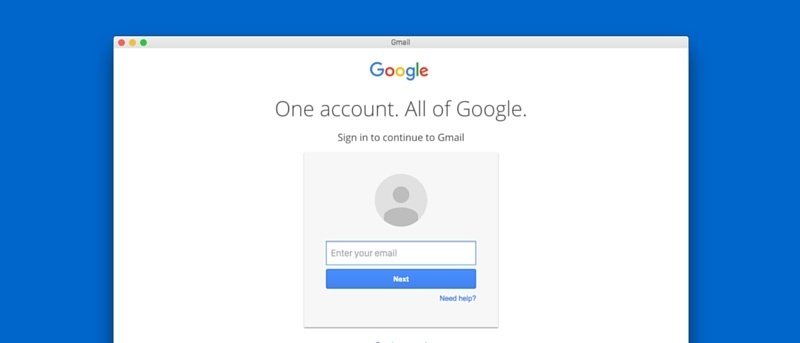Мы переходим в мир веб-приложений. Вместо приложений вы все чаще используете сервисы, которые запускаются в виде вкладок в браузере. Много-много вкладок. Иногда легко потеряться во всех вкладках. Когда все находится на вкладках, разделения нет. Ваше сверхважное рабочее письмо и GIF-изображение, которое вы найдено на Реддите , имеют одинаковый уровень важности. Это неправильно.
Если вы предпочитаете разделять все на части, лучше превратить все эти сервисы в приложения. Кроме того, таким образом вы можете независимо запускать разные учетные записи в одной службе (например, рабочую учетную запись Gmail и личную учетную запись).
Давние пользователи Mac уже готовы кричать Жидкость . Да, это отличное приложение, но в качестве основы оно использует Safari, и если вам нужны независимые файлы cookie и история для каждого «приложения» (а вы действительно так хотите), вам придется заплатить 5 долларов США.
Теперь в Эпихром есть бесплатная опция с открытым исходным кодом. Более того, в качестве основы он использует Chrome (вам потребуется установить Chrome), поэтому вы сможете использовать все сервисы, такие как пакет Google Docs, которые не работают лучше всего в Safari.
Как создать приложение с помощью Epichrome
Перейдите на страница проекта на Github и загрузите последнюю версию. По сути, приложение представляет собой пошаговый установщик для превращения веб-сайта в приложение. Вот как это работает.
1. Запустите Epichrome и нажмите «ОК», чтобы начать процесс.
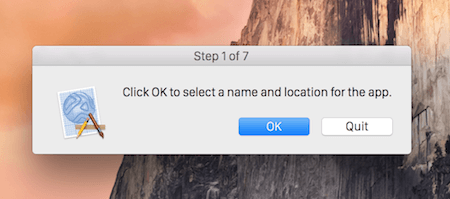
2. Введите имя, которое должно появиться в строке меню. В этом примере я создаю приложение для своего личного адреса Gmail, поэтому называю его «Веб-приложение Gmail».
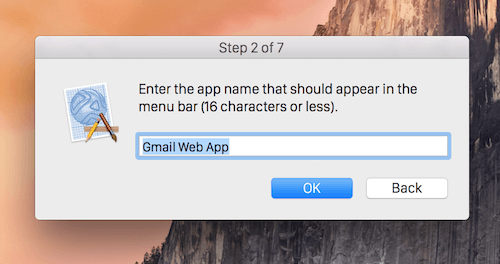
Если вы хотите пометить его особым цветом, вы можете это сделать. В конце выберите, где хранить приложение. Вы можете создать специальную папку, если хотите сгруппировать все веб-приложения в одном месте.
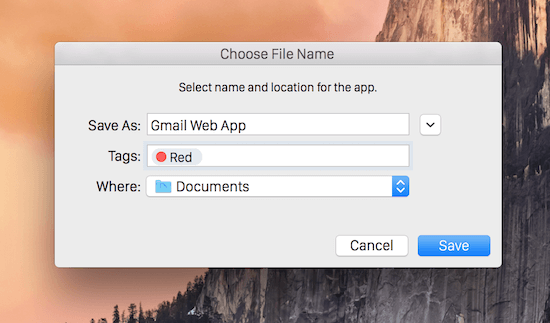
3. Вам будет предложено выбрать тип приложения. Не волнуйся; если захотите, вы сможете переключить их позже.
В режиме
Окно приложения веб-сайт будет отображаться как приложение. Вы не увидите никаких вкладок или других элементов браузера. В этом режиме ссылки откроются в главном окне Chrome.
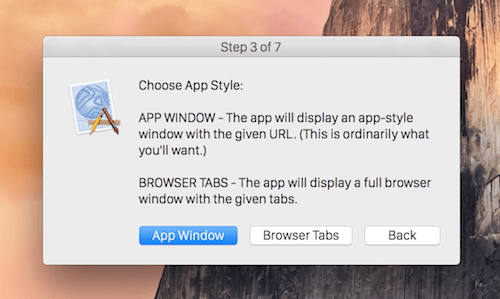
В режиме
Вкладки браузера будет отображаться пользовательский интерфейс, подобный браузеру, где ссылки будут открываться на новых вкладках в том же окне.
Я бы посоветовал использовать режим «Вкладки браузера».
4. Вставьте URL-адрес веб-сайта и нажмите «ОК». Если вы выберете режим «Вкладки браузера», вы сможете добавить несколько доменных имен для приложения.
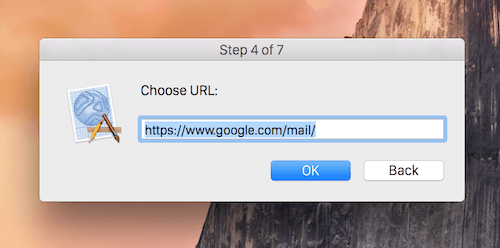
5. Выберите, хотите ли вы зарегистрировать приложение в качестве браузера.
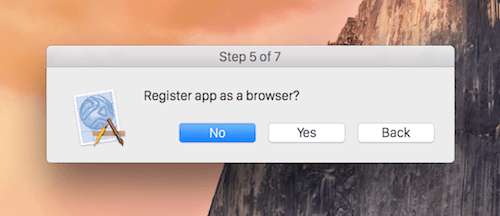
6. Если вы хотите предоставить собственный значок, нажмите «Да». Появится средство выбора файла изображения. Вы можете пропустить этот процесс, нажав «Нет».
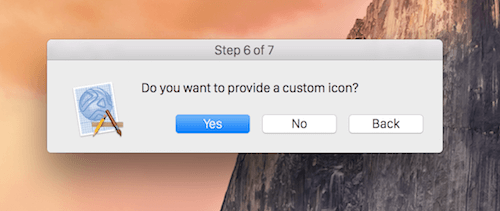
7. Теперь вы увидите сводку всего, что вы ранее выбрали. Если вас это устраивает, просто выберите «Создать» или нажмите «Назад», чтобы отредактировать параметры.
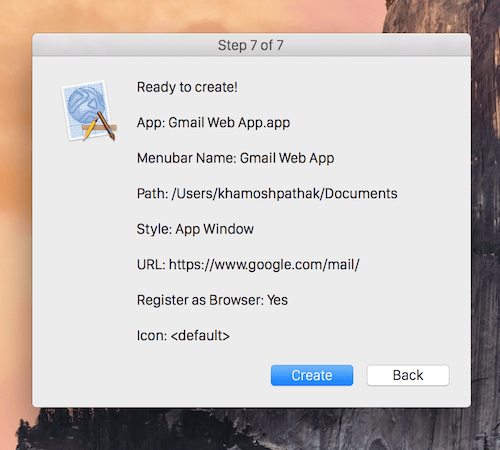
Использование приложения и настроек
Вы можете повторять этот процесс столько раз, сколько захотите, создавая новые приложения. Чтобы запустить приложение, просто воспользуйтесь поиском Spotlight (сочетание клавиш «Cmd + Пробел») и начните вводить название приложения, чтобы найти его.
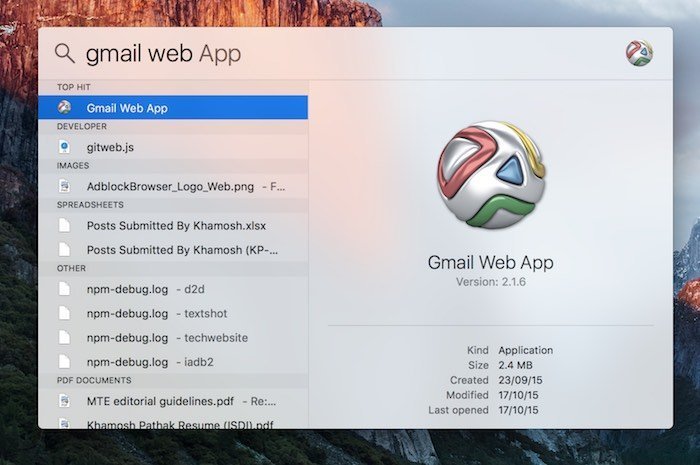
Самое важное, что вам нужно знать, — это как изменить режим приложения. Используйте сочетание клавиш «Cmd + L», чтобы включить окно стиля приложения. «Cmd + Shift + L» переключит вас в окно со стилем вкладок.
У Epichrome не так много вариантов. В комплект поставки входит вспомогательное приложение, которое является расширением. В строке меню выберите «Окно ->Расширения», а в разделе «Помощник Epichrome» выберите «Параметры».
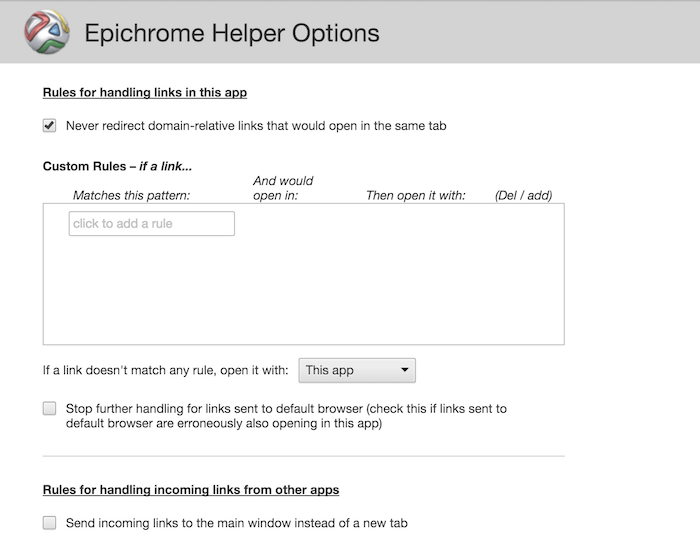
Здесь вы можете добавить собственные правила для любого сайта.
Какие приложения вы создали?
Какие веб-сайты вы превратили в приложения с помощью Epichrome? Поделитесь с нами в комментариях ниже.