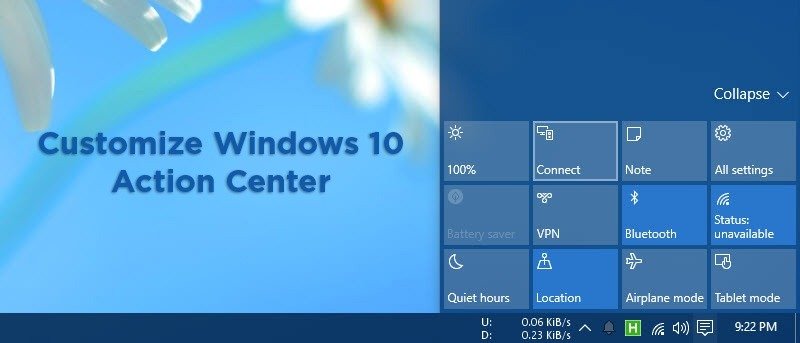По сравнению с тем, что было включено в Windows 8, Microsoft значительно улучшила новый Центр действий. Новый Центр действий в Windows 10 похож на область уведомлений в любой современной мобильной ОС. Все уведомления вашей операционной системы и других установленных приложений теперь отображаются в Центре уведомлений или Центре уведомлений, а не в отдельных кончики воздушных шаров .
Помимо отображения универсальных уведомлений, Центр действий также имеет несколько кнопок, которые позволяют быстро запускать различные параметры в Windows 10. В новом Центре действий Windows 10 хорошо то, что его можно в некоторой степени настраивать. Вот как это можно сделать.
Настройка Центра действий Windows 10
В Центре действий у вас будет двенадцать различных кнопок для доступа к двенадцати различным параметрам, таким как «Все настройки», Bluetooth, VPN, «Режим полета», OneNote и т. д.
Если нажать ссылку «Свернуть», расположенную над кнопками, все кнопки, кроме четырех, будут свернуты. Это действие освобождает место в Центре действий. Более того, вы можете настроить эти четыре кнопки на панели настроек.
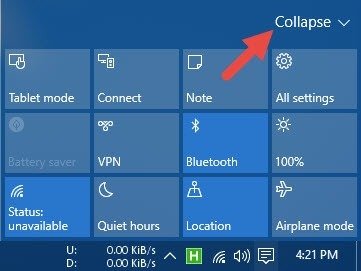
Для этого нажмите кнопку «Все настройки».
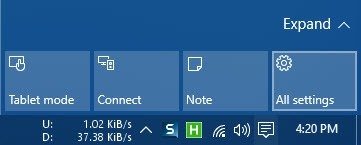
Это действие откроет панель настроек. Нажмите на опцию «Система», а затем выберите «Уведомления и действия», которые появятся на левой боковой панели панели настроек.
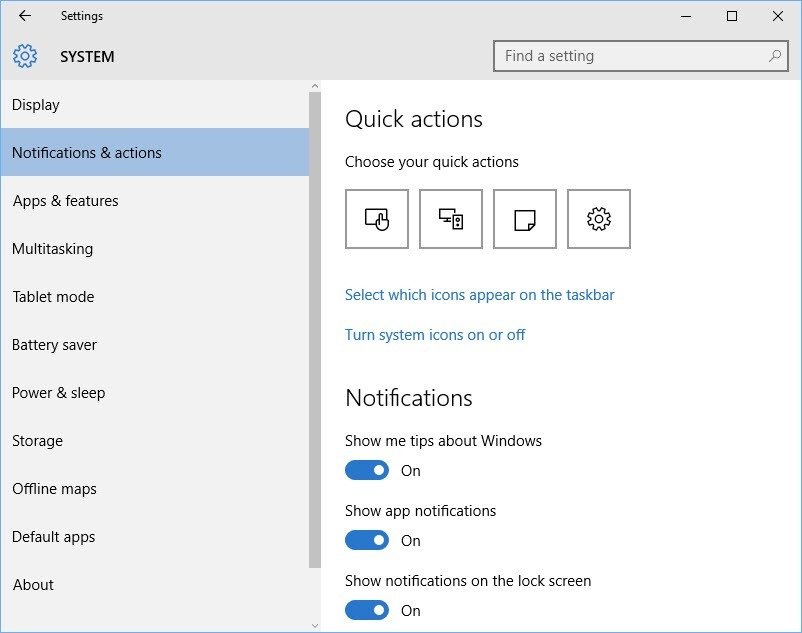
Как я уже упоминал, вы можете настроить четыре кнопки в Центре действий. Для этого щелкните значок, который вы хотите настроить, в категории «Быстрые действия». Это покажет вам список всех доступных опций; просто выберите нужный вариант. В моем случае я заменяю кнопку «Режим планшета» кнопкой «Яркость», чтобы можно было легко регулировать яркость экрана.
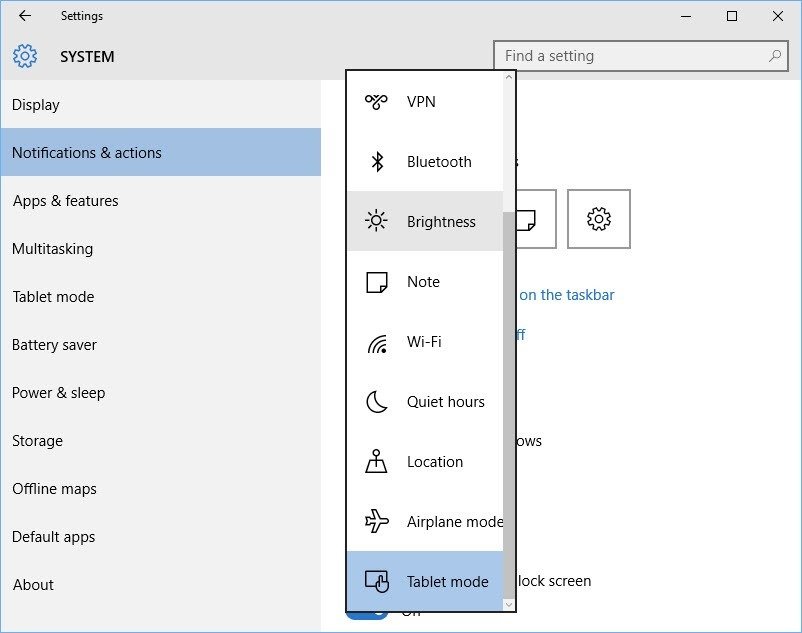
Как только вы выберете кнопку из доступного списка, она мгновенно изменится в Центре действий.
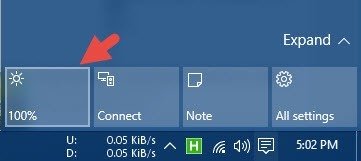
После настройки кнопок вы также можете настроить, должны ли приложения отображать уведомления в центре действий. Если вы хотите запретить приложениям показывать уведомления в Центре действий, переключите кнопку «Показывать уведомления приложений» в положение «Выкл.» в разделе «Уведомления».
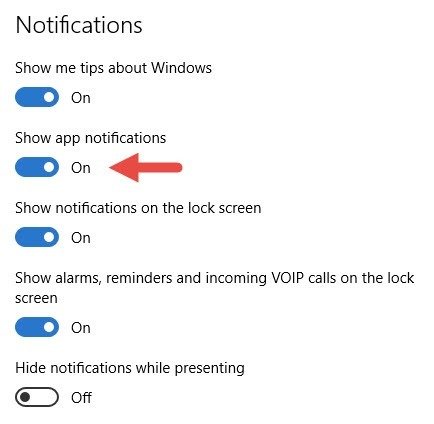
Если вы не хотите отключать отображение уведомлений в Центре действий для всех приложений, вы можете вручную выбрать, какие приложения могут отображать уведомления. Для этого прокрутите вниз и вы найдете раздел «Показать уведомления из этих приложений». Здесь вы можете индивидуально выбрать, какое приложение может отображать уведомления в Центре действий.
Как вы можете видеть на изображении ниже, я отключил уведомления из игрового приложения «Гадкий Я», чтобы оно не беспокоило меня специальными предложениями или чем-то еще.
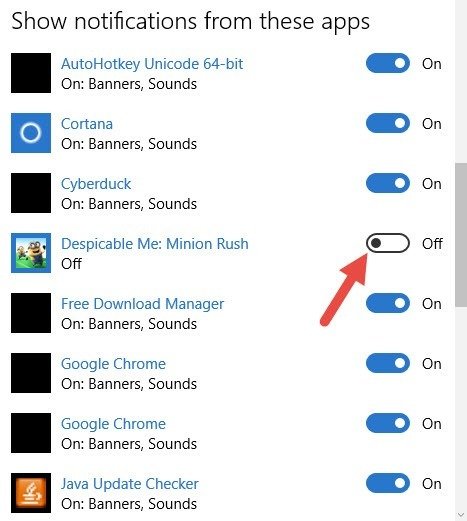
Наконец, если вы хотите удалить значок уведомления с панели задач, нажмите ссылку «Включить или отключить системные значки».
![]()
Вышеуказанное действие откроет панель «Включение и отключение системных значков». Нажмите кнопку рядом с пунктом «Центр действий».
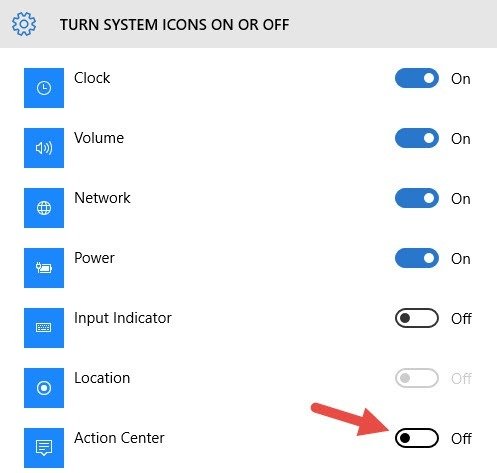
Вы больше не увидите значок уведомлений на панели задач и больше не сможете получить доступ к Центру уведомлений. Конечно, вы также можете полностью отключить Центр действий использовать редактор реестра Windows или редактор групповой политики.
![]()
Оставьте комментарий ниже и поделитесь своими мыслями и опытом об использовании и настройке нового Центра действий в Windows 10.