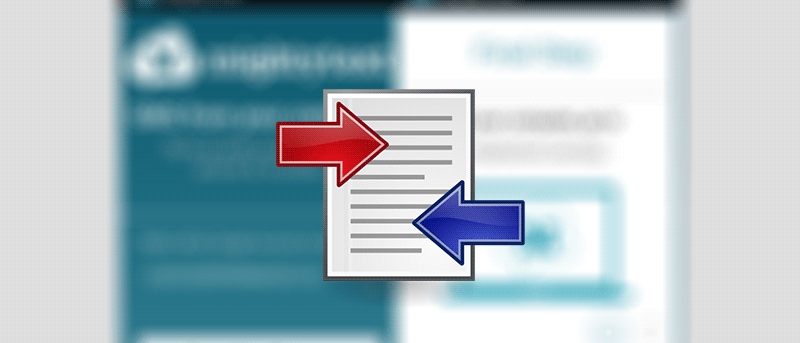Объединение изображений может показаться вам обычной задачей, если вы фотограф или кто-то, кто экспериментирует с изображениями на компьютере. Доступны различные инструменты, которые позволяют редактировать изображения, ретушировать их и даже объединять их по своему усмотрению.
Если вы хотите просто соединить два изображения вместе, по вертикали или по горизонтали, вам не нужно использовать для этого дорогое приложение для редактирования фотографий. На Mac вы можете использовать встроенное приложение предварительного просмотра, чтобы объединить несколько изображений, как если бы эти изображения никогда не были разделены. И самое приятное то, что это простая задача.
Соединение изображений по вертикали или горизонтали
В примере ниже я собираюсь продемонстрировать, как можно соединить два изображения по горизонтали с помощью предварительного просмотра на Mac. Вы можете использовать тот же метод для соединения изображений по вертикали, но в этом случае вам необходимо указать высоту в пикселях, а не ширину.
Два изображения, которые я собираюсь использовать, называются «IMAGE-1» и «IMAGE-2».
1. Щелкните правой кнопкой мыши ИЗОБРАЖЕНИЕ-1 и выберите «Открыть с помощью», а затем «Предварительный просмотр», чтобы открыть изображение в приложении «Просмотр».
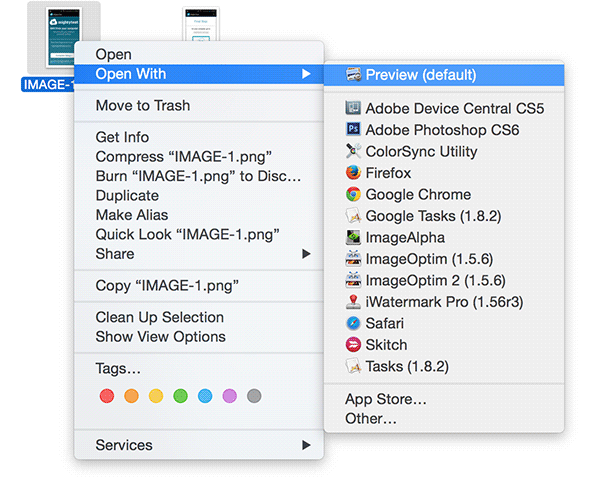
2. Когда изображение откроется в режиме предварительного просмотра, нажмите «Редактировать», а затем «Выбрать все», чтобы выбрать изображение.
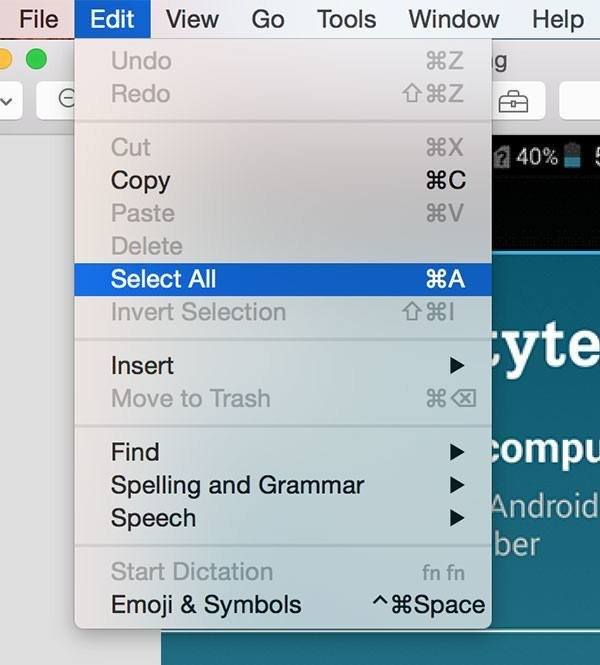
3. Нажмите «Редактировать», а затем «Копировать», чтобы скопировать все изображение. Вы будете использовать это скопированное изображение в остальных шагах.
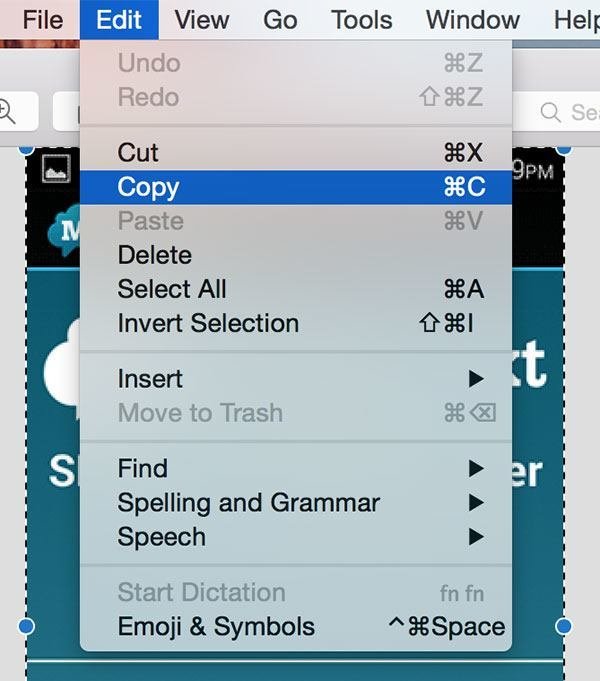
4. Нажмите «Инструменты», а затем «Настроить размер…» в окне предварительного просмотра, чтобы настроить размер изображения. Это поможет нам освободить достаточно места для другого изображения, которое мы собираемся объединить с этим.
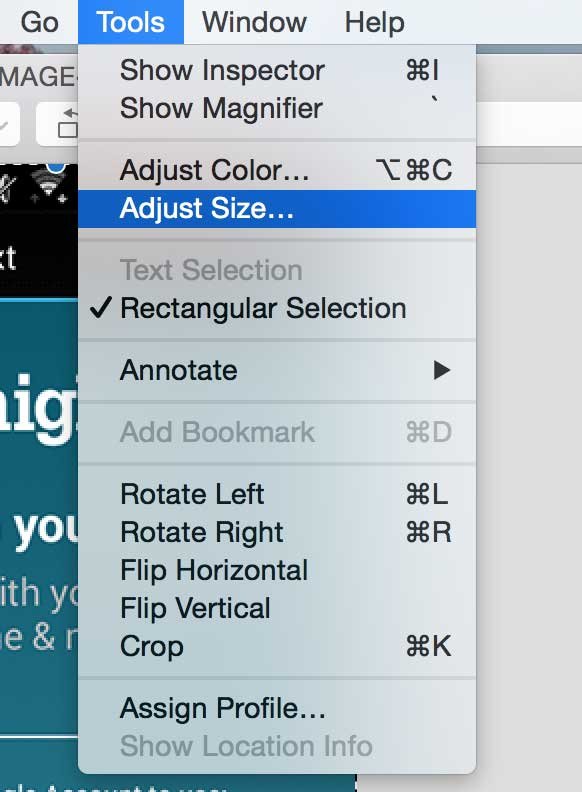
5. В поле «Ширина» введите сумму ширины двух изображений, которые вы собираетесь соединить.
Например, у меня есть два изображения, каждое из которых имеет ширину 300 пикселей. Поэтому я введу «600» в поле «Ширина», чтобы создать достаточно места для изображения, которое будет здесь соединено.
Если вы соединяете изображения вертикально, вам нужно будет сделать то же самое, но для поля «Высота».
Снимите флажок «Пропорционально масштабировать» и нажмите «ОК», чтобы сохранить изменения.
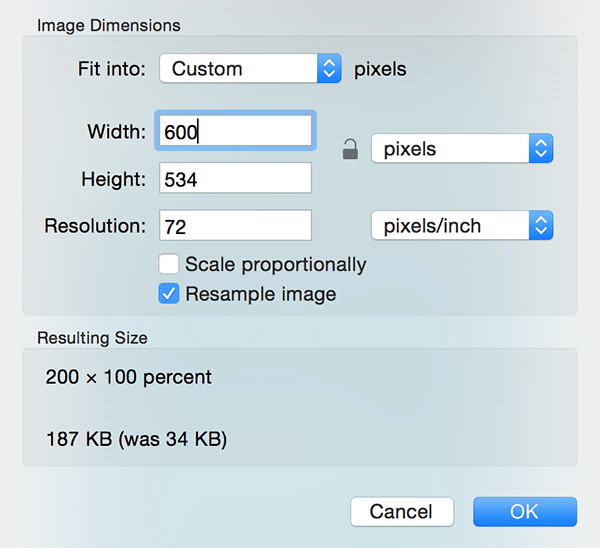
6. Нажмите «Редактировать», а затем «Вставить», чтобы вставить исходное ИЗОБРАЖЕНИЕ-1, которое вы скопировали ранее. Как только он вставлен, переместите его до конца к левому краю. Оставшаяся область изображения будет заполнена другим изображением. Держите это окно предварительного просмотра открытым.
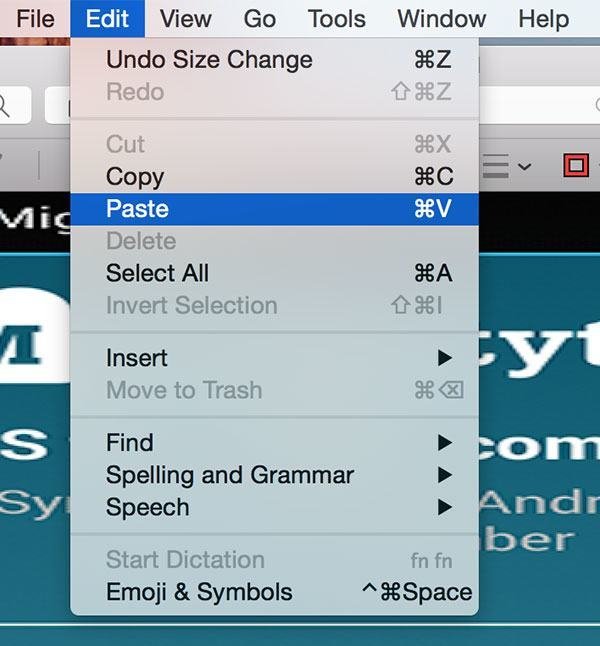
7. Щелкните правой кнопкой мыши ИЗОБРАЖЕНИЕ-2 и выберите «Открыть с помощью», а затем «Предварительный просмотр», чтобы запустить другое изображение.
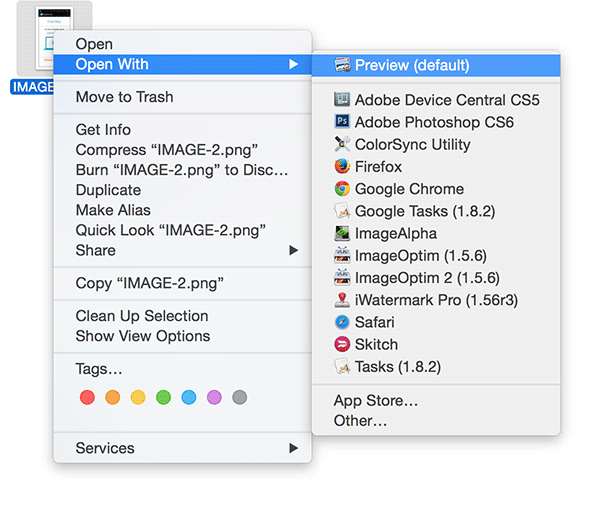
8. Когда изображение откроется, нажмите «Редактировать», а затем «Выбрать все», чтобы выбрать все изображение.
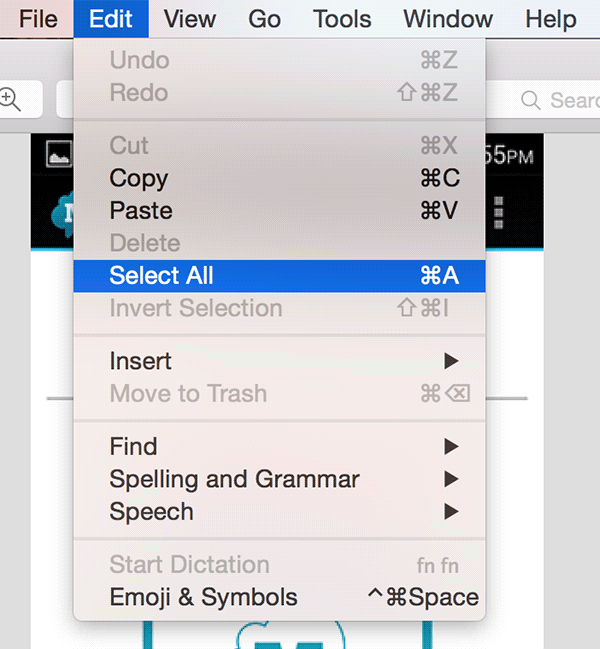
9. Скопируйте все изображение, нажав «Редактировать», а затем «Копировать» в режиме предварительного просмотра.
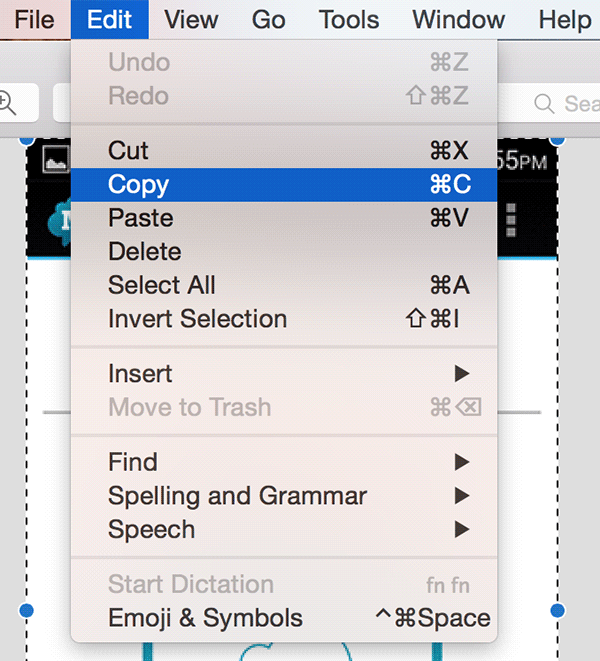
10. Перейдите в окно ИЗОБРАЖЕНИЕ-1 в режиме предварительного просмотра и нажмите «Редактировать», а затем «Вставить», чтобы вставить ИЗОБРАЖЕНИЕ-2 в окно ИЗОБРАЖЕНИЕ-1.
Когда изображение вставлено, переместите его полностью вправо.
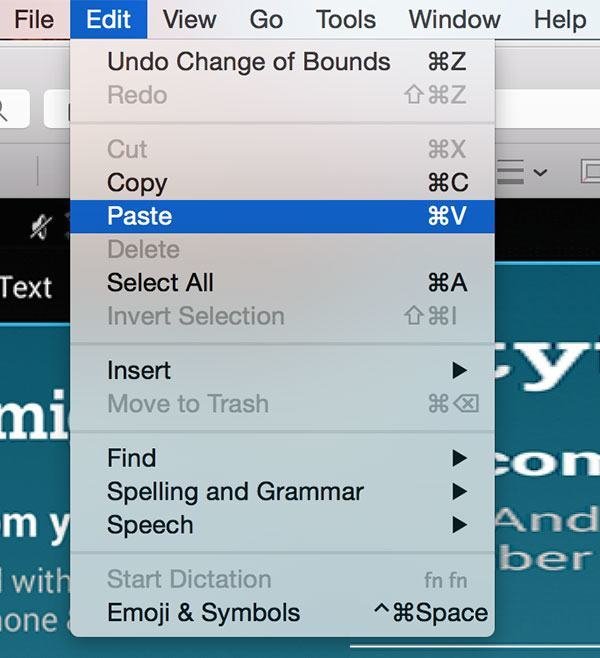
11. Вы должны увидеть полученное объединенное изображение на экране.
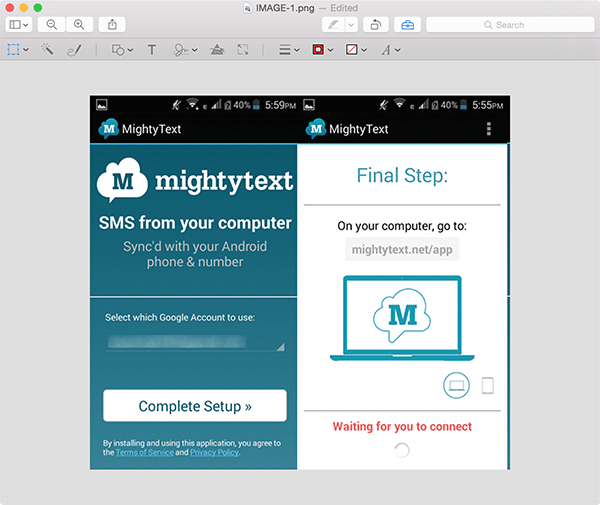
12. Теперь вы можете сохранить это как новое изображение.
Заключение
Иногда встроенные приложения позволяют выполнить множество задач, которые, как вы думали, можно выполнить только в высокопроизводительных приложениях. Приведенная выше задача — отличный тому пример.