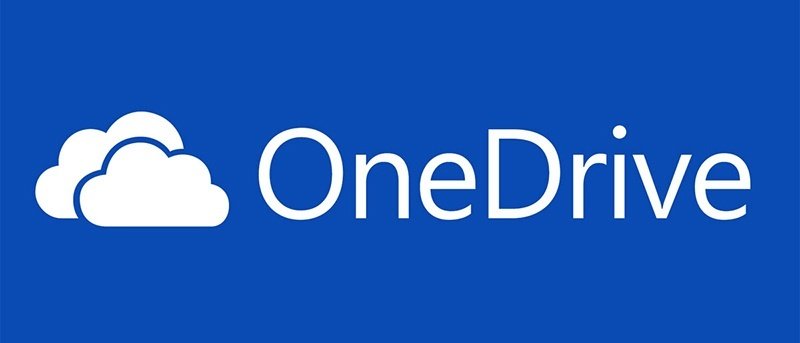Начиная с Windows 8, каждая система Windows поставляется с предустановленным приложением OneDrive — бесплатным облачным хранилищем от Microsoft. В Windows 10 ситуация ничем не отличается. Если вы уже используете другой облачный сервис, например Google Drive или Dropbox, то, скорее всего, вы уже установили соответствующее приложение для синхронизации файлов и папок с облаком, и вы можете захотеть удалите OneDrive из вашей системы Windows 10.
Но, как и в случае с большинством предустановленных приложений, не существует способа простого удаления OneDrive из Windows 10. При этом, если вы когда-нибудь захотите, вот как вы можете полностью удалить OneDrive из Windows 10. Windows 10.
Удалить OneDrive из Windows 10
Поскольку простого способа удалить OneDrive из Windows 10 не существует, мы собираемся использовать командную строку для его удаления. Прежде чем мы это сделаем, нам нужно закрыть приложение OneDrive.
Для этого щелкните правой кнопкой мыши значок OneDrive на панели задач и выберите «Выход».
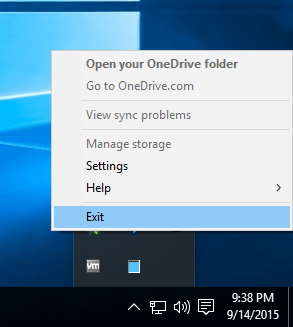
Это действие откроет окно подтверждения. Просто нажмите кнопку «Да», чтобы выйти из приложения OneDrive. Это действие также приведет к завершению процесса OneDrive. Если вы не уверены, вы можете проверить то же самое на вкладке «Процессы» в диспетчере задач.
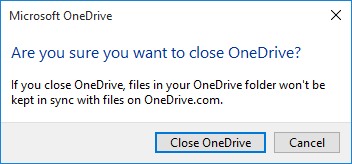
После выхода из приложения OneDrive щелкните правой кнопкой мыши меню «Пуск» и выберите параметр «Командная строка (Администратор)». Альтернативно вы также можете нажать «Win + X», а затем клавишу «A» на клавиатуре.
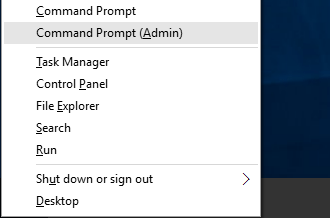
После открытия командной строки введите следующую команду в зависимости от архитектуры вашей системы.
Если вы используете 32-битную систему, используйте команду ниже.
%systemroot%\System32\OneDriveSetup.exe /uninstall
Если вы используете 64-битную систему, используйте команду ниже.
%systemroot%\SysWOW64\OneDriveSetup.exe /uninstall
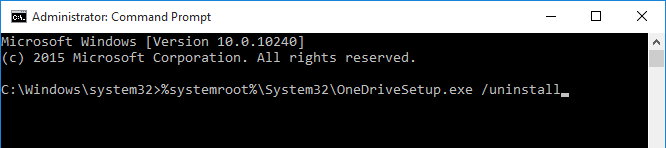
Как только вы выполните команду, Windows навсегда удалит приложение OneDrive. Однако командная строка не выводит никакого подтверждающего сообщения.
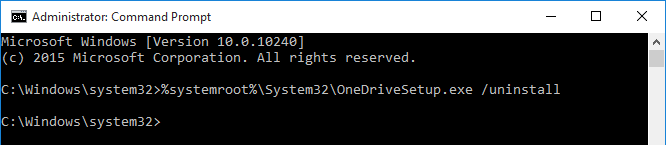
Фактически, если вы откроете проводник Windows, вы больше не сможете найти в нем OneDrive. Вы также можете попробовать найти его в меню «Пуск».
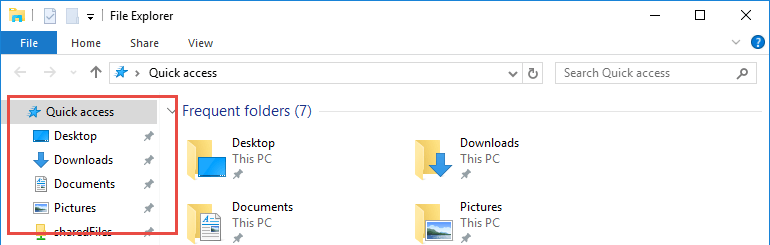
Теперь вы также можете безопасно удалить все папки OneDrive в разных местах, если не хотите, чтобы их остатки оставались. Для этого откройте проводник Windows, выберите вкладку «Вид» и установите флажок «Скрытые элементы».
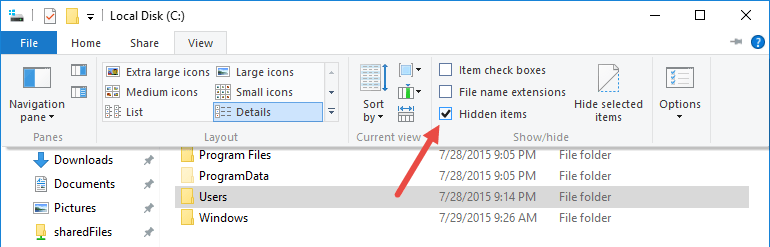
Как только скрытые папки будут обнаружены, откройте папку «ProgramData» и удалите папку «Microsoft OneDrive».
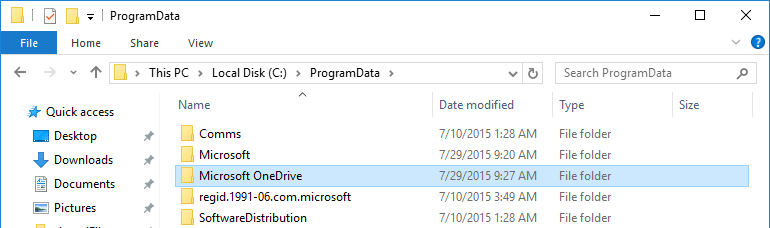
Теперь перейдите в папку своего профиля пользователя и удалите папку «OneDrive». Если вам интересно, это будет что-то вроде «C:\Users\yourUserName».
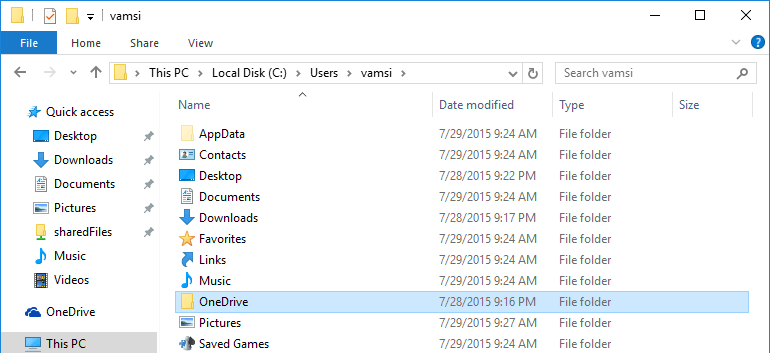
В той же папке откройте папку «Данные приложения» и перейдите в папку «Локальный», а затем в папку «Microsoft». Удалите папку «OneDrive». Если у вас возникнут проблемы с удалением папки, просто перезагрузите систему и повторите попытку.
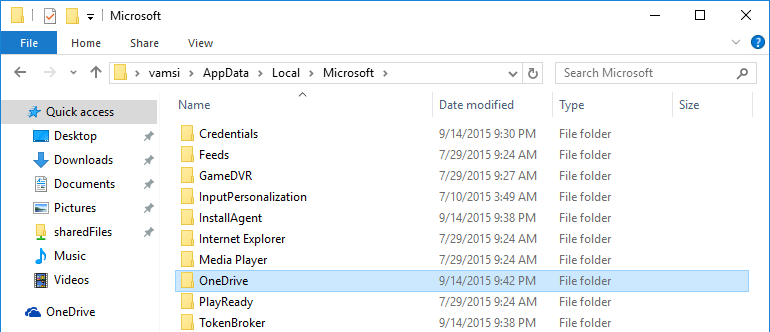
Вы успешно удалили остатки OneDrive из Windows 10.
В будущем, если вы захотите снова использовать OneDrive, вы можете легко переустановить его, выполнив приведенную ниже команду в командной строке.
Для 32-битных систем:
%systemroot%\System32\OneDriveSetup.exe
Для 64-битных систем:
%systemroot%\SysWOW64\OneDriveSet.exe

Как только вы выполните команду, Windows установит OneDrive, и вы сразу сможете его настроить.
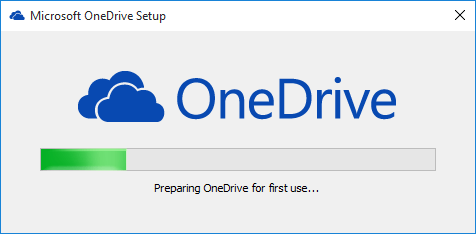
Оставьте комментарий ниже и поделитесь своими мыслями и опытом об использовании описанного выше метода для удаления OneDrive из Windows 10.