Недавно мы показали вам, как это сделать создать USB-установщик Windows 10 , но для пользователей Mac этот метод не подойдет, поскольку вы не можете установить исполняемый файл Windows на свой Mac. Вы можете легко скачайте ISO-файл с сайта Microsoft , но как создать USB-установщик на Mac? Вот как это можно сделать.
Получение ISO-файла Windows 10
1. Чтобы загрузить ISO-файл Windows 10, вам просто нужно посетите этот сайт Microsoft на своем Mac. В раскрывающемся меню выберите «Windows 10», а затем выберите язык. Наконец, выберите ссылку «Загрузка 64-разрядной версии», чтобы загрузить 64-разрядный файл ISO.
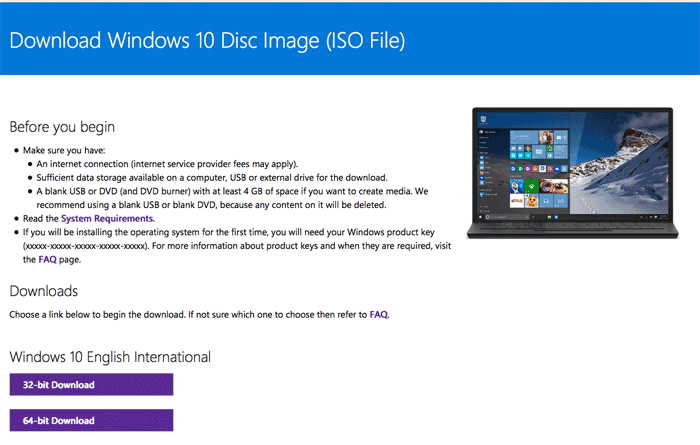
Для выполнения следующих инструкций требуется USB-накопитель емкостью не менее 8 ГБ. Все данные на USB-накопителе будут удалены.
Создание USB-установщика Windows 10 через Bootcamp
1. На вашем Mac откройте LaunchPad и введите «bootcamp». Выберите и откройте «Ассистент BootCamp».
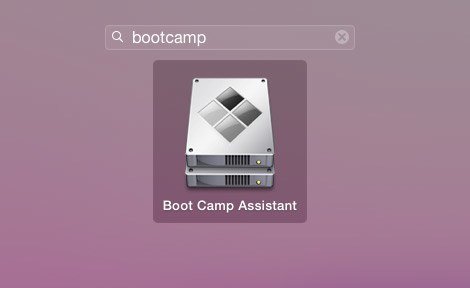
2. В BootCamp Assistant нажмите «Продолжить».
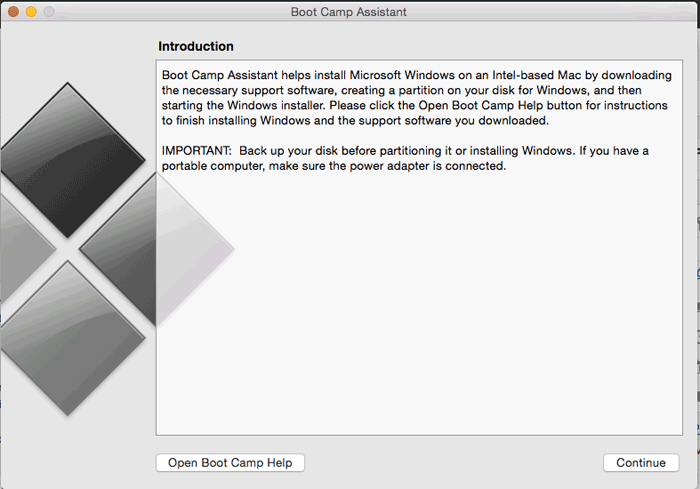
3. На следующем экране убедитесь, что установлены флажки рядом с «Создать установочный диск Windows 7 или более поздней версии» и «Загрузить последнюю версию программного обеспечения поддержки Windows от Apple». Оставьте последний флажок (установить или удалить Windows 7 или более позднюю версию) не отмеченным.
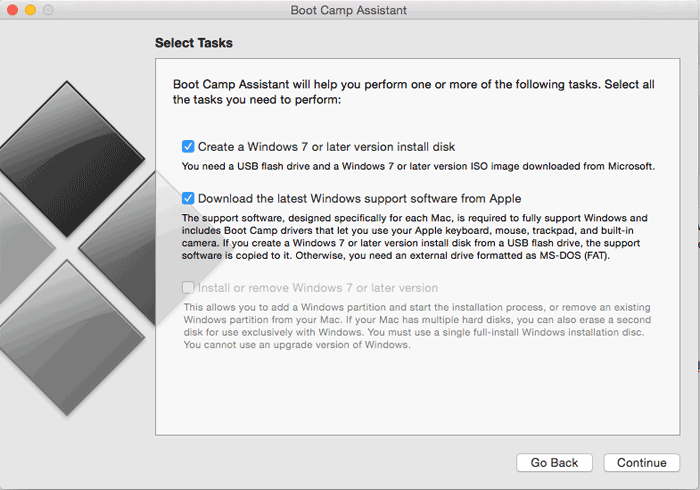
4. Выберите ISO-файл Windows 10, который вы ранее загрузили, и установите в качестве целевого диска USB-накопитель.
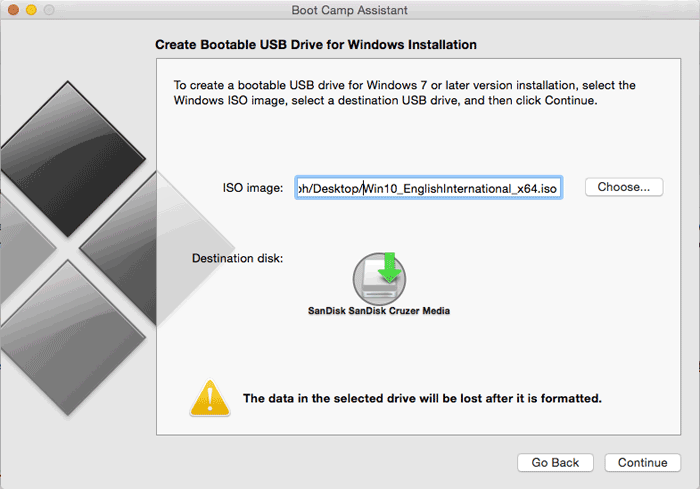
5. Появится сообщение, информирующее вас о том, что диск будет удален. Нажмите «Продолжить», чтобы продолжить.
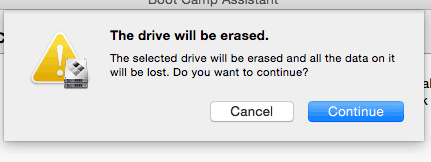
Bootcamp приступит к созданию USB-установщика.
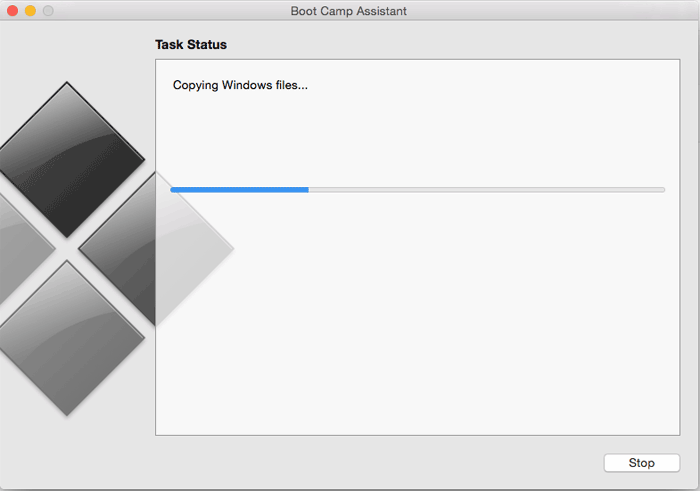
После завершения установки вы обнаружите в Finder только что подключенный USB-накопитель с именем WININSTALL. Теперь вы можете использовать его для установки Windows 10 на любой компьютер.
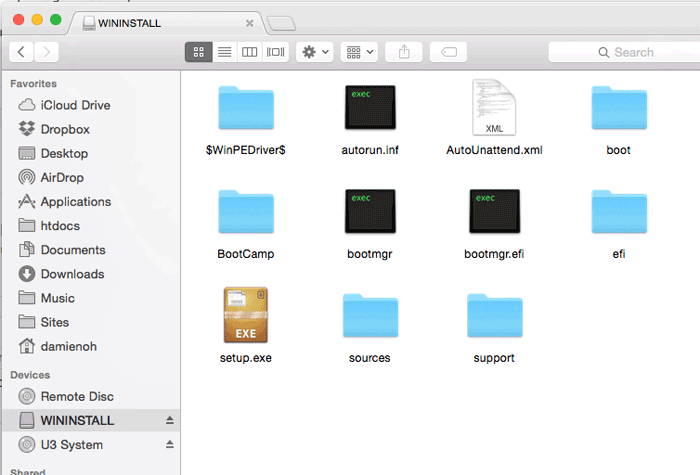
Примечание. Если вы не обновились до BootCamp 6, вы можете столкнуться с проблемой, заключающейся в том, что «сохранение программного обеспечения поддержки Windows» зависает и не перемещается. В этом случае вы можете остановить Bootcamp и следовать инструкциям здесь , чтобы устранить проблему с программным обеспечением поддержки.
Создание USB-установщика Windows 10 через терминал
Если у вас возникли проблемы с BootCamp, вы можете попробовать этот метод с терминалом.
1. Откройте терминал и введите следующую команду:
hdiutil convert -format UDRW -o ~/path/to/windows-10-iso.img ~/path/to/windows-10-iso.iso
Замените ~/path/to/windows-10-isoфактическим путем к файлу ISO. Эта команда преобразует файл ISO в формат IMG.
Примечание. OS X имеет тенденцию добавлять расширение.dmg в конец файла IMG. Вы можете просто переименовать файл и удалить.dmg.
2. Затем проверьте расположение вашего USB-накопителя:
diskutil list
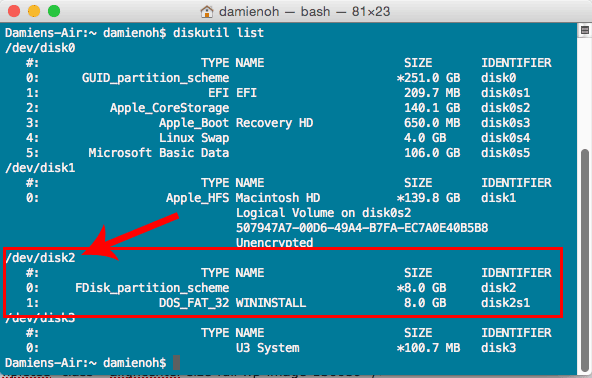
В данном случае мой USB-накопитель находится в папке «/dev/disk2».
3. Отключите USB-накопитель.
diskutil unmountDisk /dev/diskX
Замените /dev/diskXна местоположение вашего USB-накопителя.
4. Выполните следующую команду, чтобы создать установщик USB:
sudo dd if=/path/to/windows-10-iso.img of=/dev/rdiskX bs=1m
Замените /path/to/windows-10-isoфактическим путем к файлу ISO и /dev/diskXрасположением USB-накопителя. Это займет некоторое время.
5. Наконец, извлеките USB-накопитель.
diskutil eject /dev/diskX
После этого у вас будет USB-установщик, который можно использовать для установки Windows 10.
Изображение предоставлено: Як допасова? меню Пуск в Windows 10


