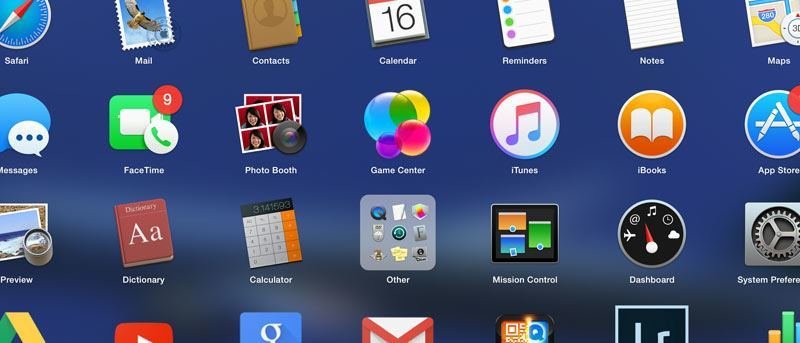Удаление приложений
ac появилась в OS X Lion и позволяет упорядочивать установленные приложения и управлять ими так же, как на iPad или iPhone.Панель запуска также позволяет вам видеть приложения, которые в данный момент загружаются из Mac App Store, и вы можете удалять их из нее, если захотите.
Использование LaunchPad
Вы можете открыть панель запуска в OS X, используя значок в Dock; если вы не можете его там найти, вы также можете запустить его из папки «Приложения».
Contents
Использование LaunchPad
tent/uploads/2024/05/Launchpad-Dock.jpg" alt="Панель запуска-Dock">В зависимости от того, какой Mac/клавиатуру вы используете, у вас также может быть для этого специальная клавиша. Например, на моем Macbook Pro я могу запустить Launchpad, нажав F4 на клавиатуре.
![]()
Когда откроется панель запуска, вы увидите экран, похожий на iPad, на котором будут показаны все установленные на данный момент приложения.
Для тех из вас, кто использует трекпад, для навигации по панели запуска и пролистывания различных экранов просто проведите двумя пальцами влево или вправо. Если вы используете мышь, нажмите и перетащите влево или вправо, чтобы сменить экран.
Перестановка значков
Основная концепция Springboard/Launchpad заключается в том, что значок можно переставлять, когда он покачивается. А чтобы значок приложения покачивался, удерживайте один из них, и он начнет покачиваться. Как только они это сделают, вы сможете просто перетаскивать и переставлять значки на том же экране или на другом.
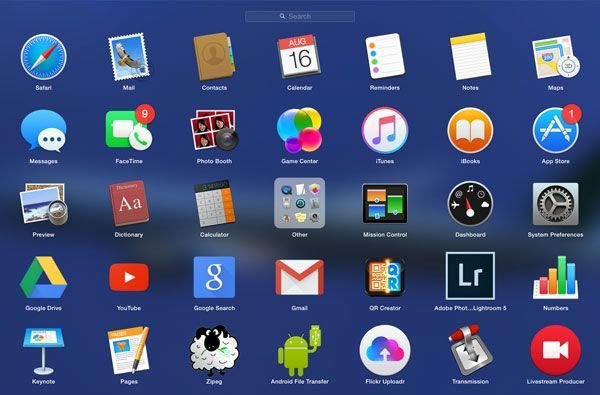
Создание папок в LaunchPad
Чтобы создать новую папку на панели запуска, нажмите и удерживайте любой из значков приложения, а когда они начнут шевелиться, перетащите один из них поверх другого, что приведет к созданию новой папки.
Имя папки будет автоматически присвоено категории двух добавленных вами приложений. Если вы хотите изменить имя, просто откройте папку, щелкнув по ней, а затем щелкните заголово
Перестановка значков
>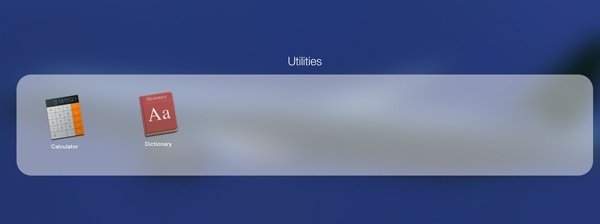
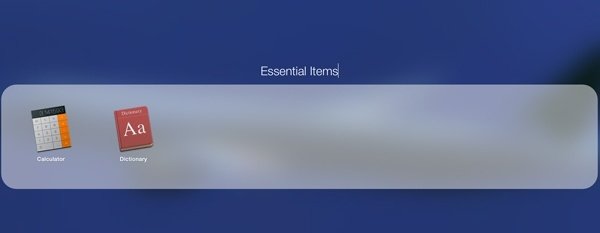
Примечание. Создание папок в Launchpad не повлияет на структуру каталогов ваших приложений в папке «Приложения», поэтому об этом не стоит беспокоиться.
Совет : поскольку OS X позволяет использовать смайлы в именах файлов, вы можете использовать тот же самый совет для добавления значков смайликов в имена папок на панели запуска. Это позволит вам быстро идентифицировать п
Создание папок в LaunchPad
2>Удаление приложенийApple включила возможность удаления приложений из OS X, но у этого метода есть два недостатка. Этот деинсталлятор не будет работать с приложениями, не принадлежащими App Store, и не удалит настройки приложения из вашей системы.
При этом вы можете удалить приложение, щелкнув и удерживая значок, пока он не начнет покачиваться, а затем нажать «X» в верхнем левом углу значка приложения. OS X подтвердит, хотите ли вы удалить приложение; нажатие кнопки «Удалить» приведет к окончательному удалению приложения с вашего Mac.
Если у вас есть какие-либо дополнительные советы, которые мы пропустили, обязательно сообщите нам об этом, как всегда, в разделе комментариев ниже! Также дайте нам знать, если вы нашли эту статью полезной или нет.