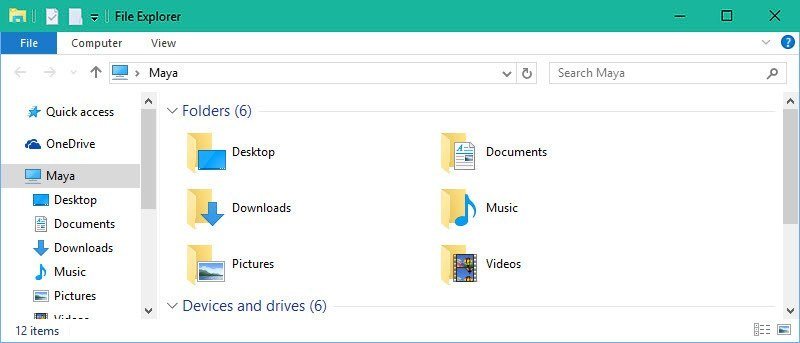В Windows 10 строка заголовка всех настольных приложений просто белая. В отличие от предыдущих версий Windows, вы не можете легко изменить цвет строки заголовка всего несколькими щелчками мыши на панели персонализации. Несмотря на то, что решение удалить возможность изменения цвета строки заголовка является частью выбора дизайна, это абсолютное отклонение от предыдущих вариантов Windows.
Если вы считаете, что белая строка заголовка слишком светлая для ваших глаз, или вы просто хотите изменить цвет строки заголовка на свой любимый цвет, вы можете сделать это, следуя приведенному ниже руководству. Процедура, описанная ниже, не обязательно сложна, но определенно запутанна. Так что следуйте инструкциям, и вы сможете легко изменить цвет строк заголовка Windows 10.
Примечание. Эта процедура применима только к настольным приложениям, а не к современным приложениям. Это связано с тем, что разработчики современных приложений могут выбирать свои цвета.
Изменить цвет заголовков окон
Чтобы изменить цвет заголовков окон, мы будем использовать файлы Windows Aero Style. Для начала откройте проводник и перейдите в папку «C:\Windows\Resources\Themes».
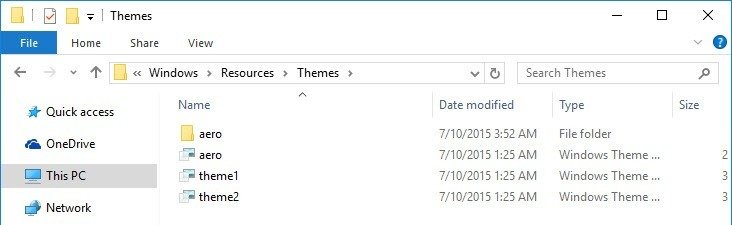
Когда вы окажетесь в папке «Темы», скопируйте папку «aero» и вставьте ее в ту же папку. Это действие создаст новую копию папки «aero». Вы получите пару предупреждающих сообщений; просто нажмите кнопку «Продолжить», а затем кнопку «Пропустить» во втором окне предупреждения, чтобы завершить процесс копирования.
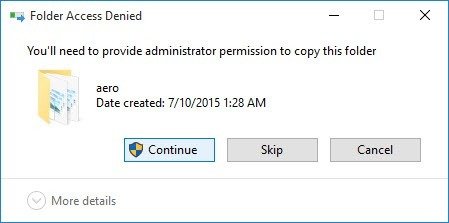
Вот как это выглядит после копирования (дублирования) файла.
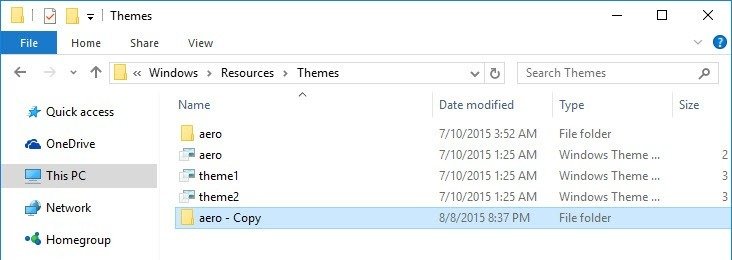
После копирования папки переименуйте ее в «color».
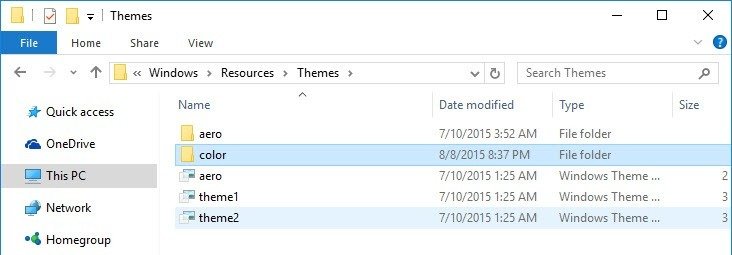
После переименования папки откройте ее, найдите файл «aero.msstyles» и переименуйте его в «color.msstyles».
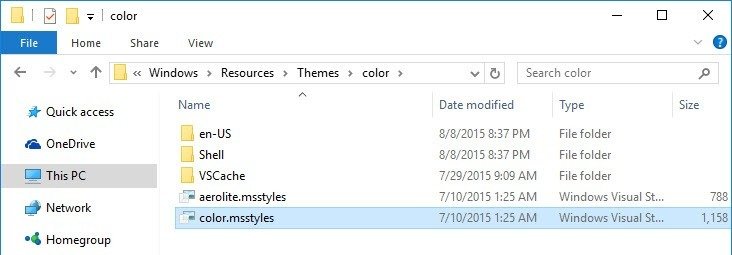
В той же папке откройте папку «en-US», найдите и переименуйте файл «aero.msstyles.mui» в «color.msstyles.mui».
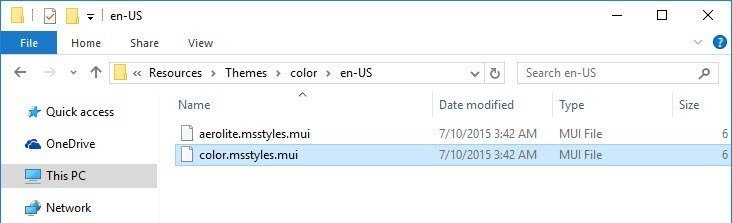
После внесения вышеуказанных изменений вернитесь в папку «Темы» и скопируйте файл «aero.theme» на рабочий стол.
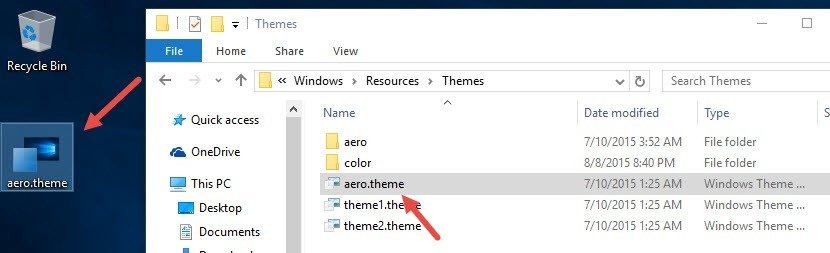
Как только вы скопируете файл, переименуйте его в «color.theme».
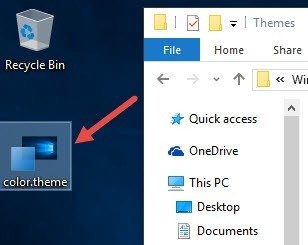
Нам нужно отредактировать этот файл, чтобы изменить путь к VisualStyles. Для этого щелкните файл правой кнопкой мыши, выберите «Открыть с помощью», выберите «Блокнот» из списка опций и нажмите кнопку «ОК».
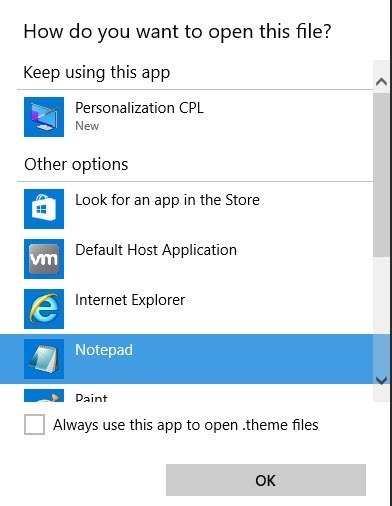
Вышеуказанное действие откроет файл с помощью Блокнота. Здесь прокрутите вниз и найдите строку «Path=%ResourceDir%\Themes\Aero\aero.msstyles» в разделе «[VisualStyles]» и измените ее на «Path=%ResourceDir%\Themes\color\color.msstyles». Теперь сохраните файл и закройте его.
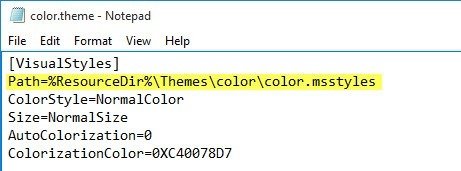
Завершив редактирование, вырежьте (Ctrl + X) файл и вставьте (Ctrl +V) его в папку Темы. После вставки файла просто дважды щелкните по нему, чтобы изменения вступили в силу.
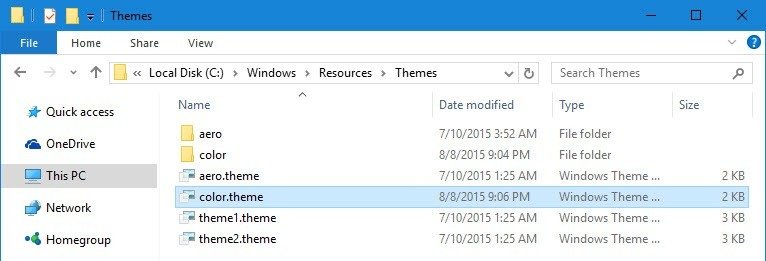
Если вы сделали все, как описано в статье, Windows изменит цвет строки заголовка, как показано на изображении выше.
Цвет строки заголовка будет таким же, как цвет акцента в Windows 10, но вы можете легко изменить его на панели «Цвета» в настройках «Персонализация». Если вы позволите Windows автоматически выбирать цвет акцента, цвет строки заголовка будет изменен в соответствии с обоями вашего рабочего стола.
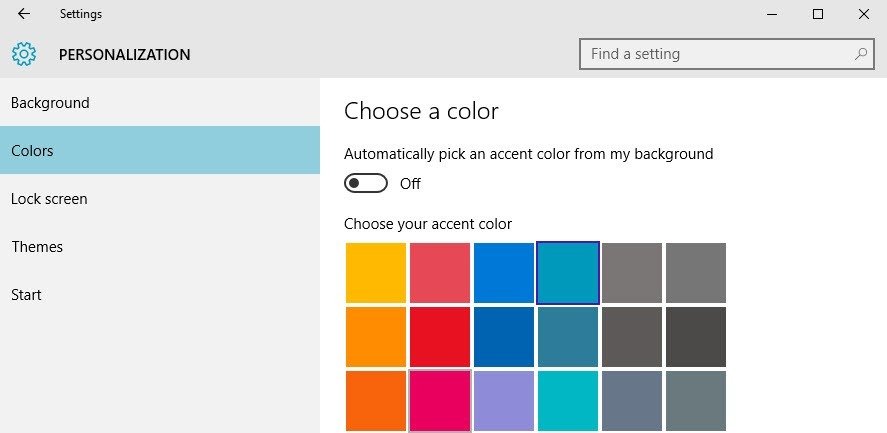
Как упоминалось ранее, изменение применимо только к настольным приложениям, а не к современным приложениям. Если вы хотите отменить изменения, просто дважды щелкните файл «aero.theme» в папке «Темы».
Оставьте комментарий ниже и поделитесь своими мыслями и опытом об использовании описанного выше метода для изменения цвета строки заголовка окна в Windows 10.