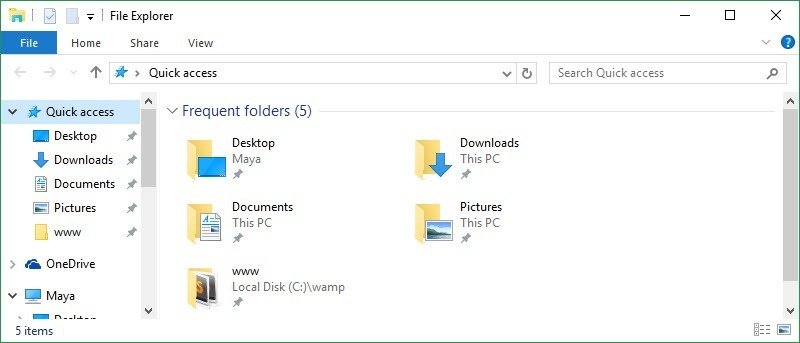Если вы используете Windows 10, вы могли заметить, что при открытии проводника по умолчанию отображается режим быстрого доступа. В новом представлении быстрого доступа в Windows 10 перечислены часто используемые папки и последние файлы, чтобы при необходимости вы могли быстро получить к ним доступ снова.
Но если вам не нравится или не нужна функция быстрого доступа, вы можете легко настроить или удалить представление быстрого доступа из проводника Windows 10.
Настроить или удалить быстрый доступ
Прежде чем удалить представление быстрого доступа, сначала необходимо изменить представление Проводника по умолчанию. Для этого нажмите вкладку «Вид» и выберите опцию «Параметры».
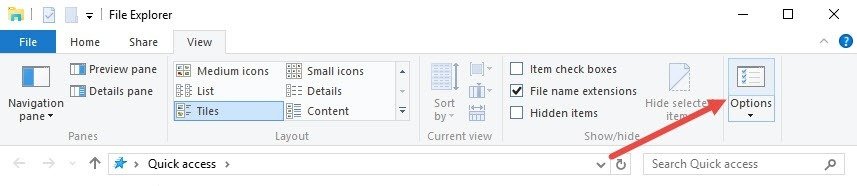
Вышеуказанное действие откроет окно «Параметры папки». Здесь выберите опцию «Этот компьютер» в раскрывающемся меню рядом с «Открыть проводник для» и нажмите кнопку «ОК», чтобы сохранить изменения.
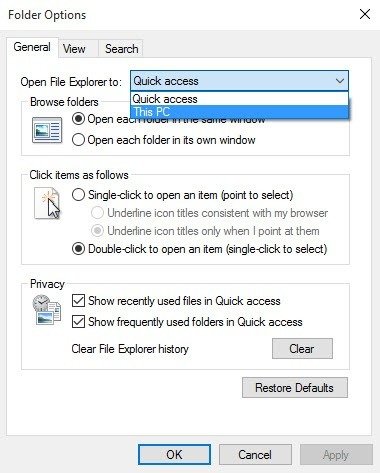
Теперь, если вы откроете Проводник, он покажет вам все локальные диски, отражающие вышеуказанное изменение.
Но режим быстрого доступа по-прежнему доступен со всеми часто используемыми папками и последними файлами. Хорошо, что вы можете легко настроить быстрый доступ, настроив параметры конфиденциальности в окне «Параметры папки». Для большинства пользователей это нормально, поскольку по умолчанию представление быстрого доступа больше не отображается.
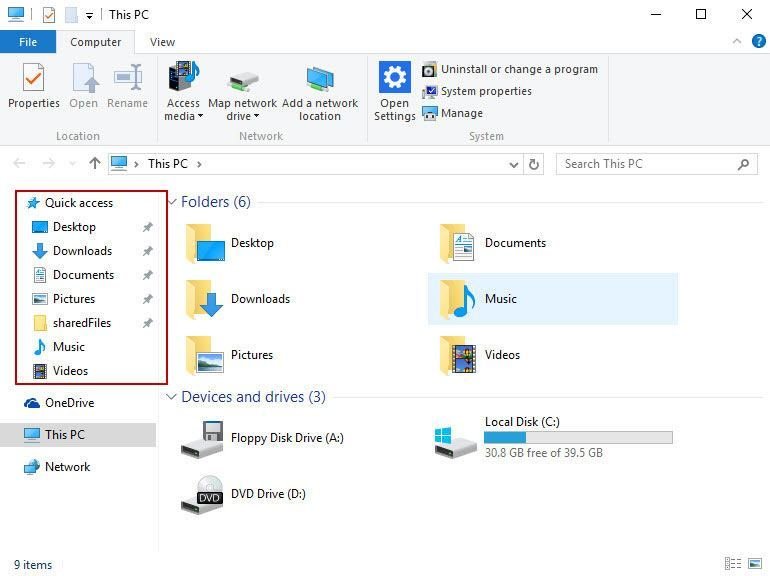
Примечание выполняйте дальнейшую процедуру только в том случае, если вы знаете, что делаете. Кроме того, убедитесь, что у вас есть хорошая резервная копия реестра Windows.
Если вы хотите полностью удалить представление быстрого доступа, вам необходимо изменить ключ системного реестра. Для этого нажмите «Win + R», введите regeditи нажмите кнопку.
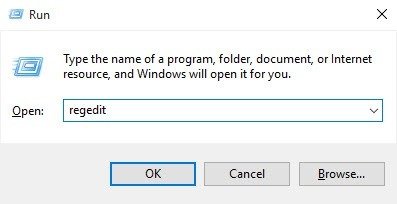
Вышеуказанное действие откроет реестр Windows. Здесь перейдите к следующему ключу.
HKEY_CLASSES_ROOT\CLSID\{679f85cb-0220-4080-b29b-5540cc05aab6}\ShellFolder
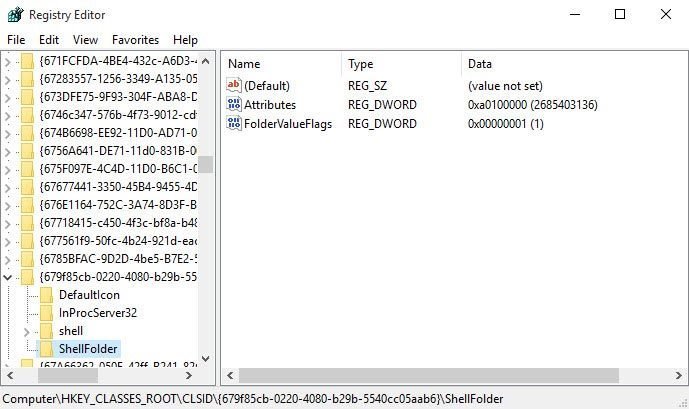
Ключ «ShellFolder» — это защищенный системный ключ, и чтобы редактировать содержимое ключа, нам сначала необходимо стать владельцем этого ключа. Если вы попытаетесь отредактировать ключ, не вступив в права владения, вы получите примерно следующее сообщение об ошибке:
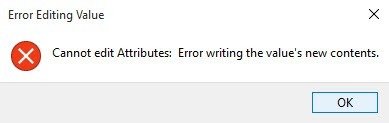
Чтобы стать владельцем, щелкните правой кнопкой мыши ключ «ShellFolder» и выберите параметр «Разрешения». Здесь в окне разрешений нажмите кнопку «Дополнительно».
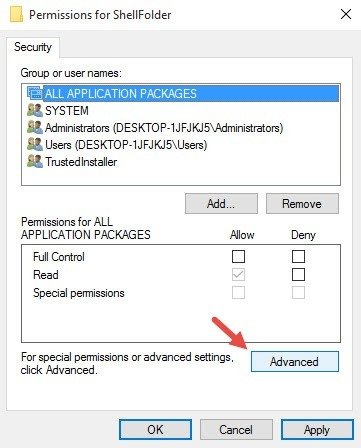
Нажмите ссылку «Изменить» рядом с параметром «Владелец».
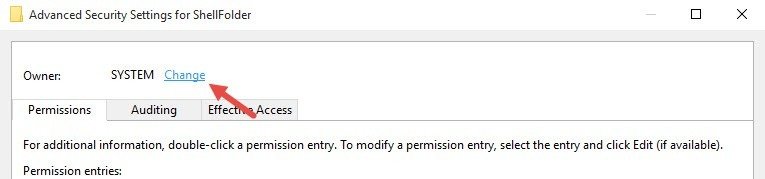
Вышеупомянутое действие откроет окно «Выбрать пользователя или группу». Здесь введите свое имя пользователя, нажмите кнопку «Проверить имена» и нажмите кнопку «ОК», чтобы сменить владельца.
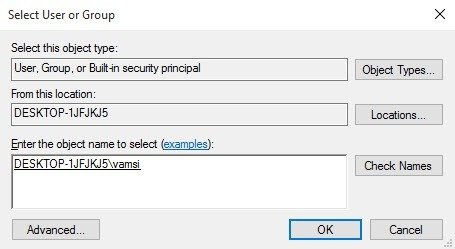
После смены владельца это выглядит вот так. Просто нажмите кнопку «ОК», чтобы продолжить.
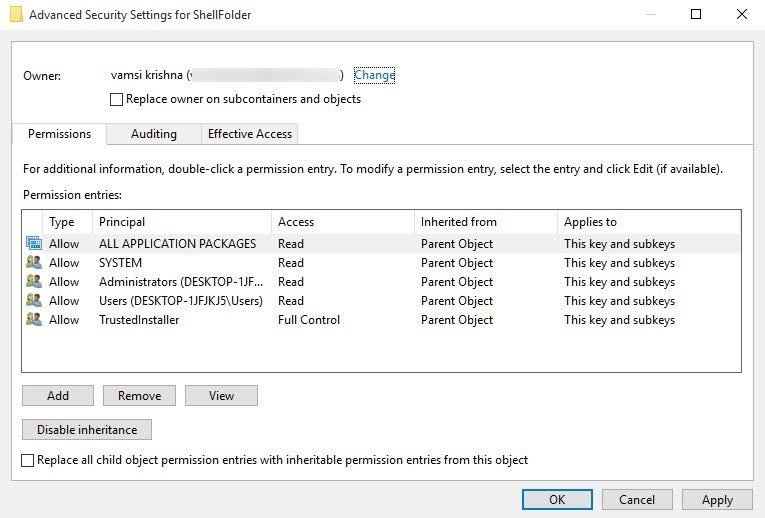
Снова в окне «Разрешения» нажмите кнопку «Добавить», чтобы добавить свою учетную запись пользователя в список пользователей.
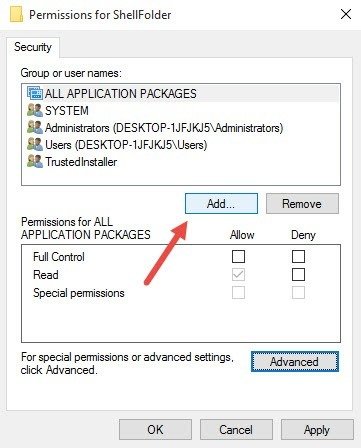
В окне «Выбрать пользователя или группу» введите свое имя пользователя, нажмите кнопку «Проверить имена» и нажмите кнопку «ОК», чтобы добавить пользователя.
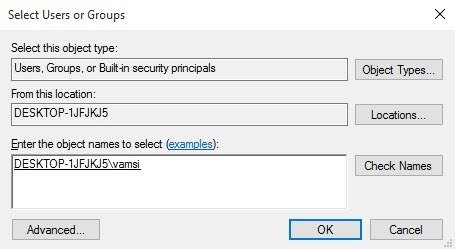
В окне «Разрешения» выберите свою учетную запись пользователя в списке и установите флажок «Разрешить» рядом с параметром «Полный доступ». Далее нажмите кнопку «ОК», чтобы сохранить изменения.
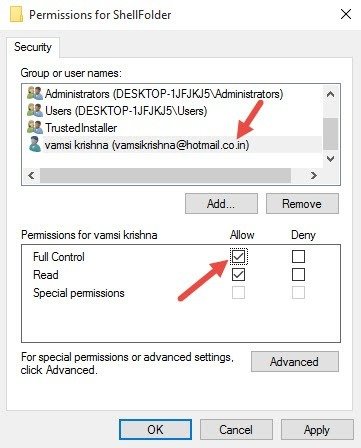
Как только вы станете владельцем ключа, дважды щелкните значение «Атрибуты» на правой панели. Теперь измените данные значения с «a0100000» на «a0600000» и нажмите кнопку «ОК», чтобы сохранить изменения.
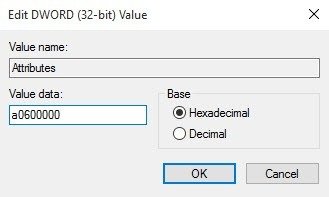
Теперь, когда вы открываете проводник, представление быстрого доступа больше не отображается. Если вы когда-нибудь захотите отменить изменения, просто измените значение обратно.
Оставьте комментарий ниже и поделитесь своими мыслями и опытом по поводу удаления режима быстрого доступа в проводнике Windows.