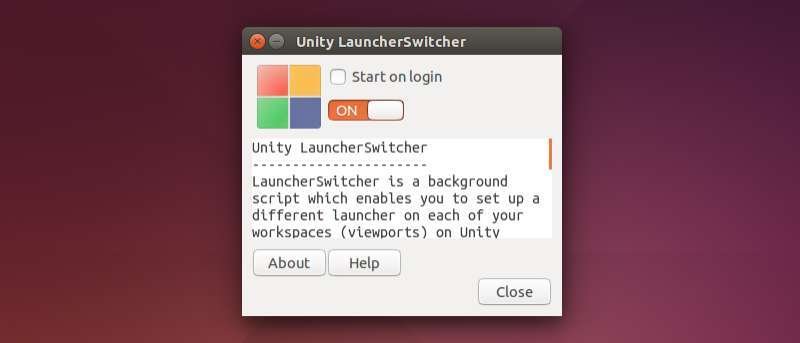Бывают случаи, когда вы работаете над несколькими задачами параллельно. Например, помимо своей обычной работы, я недавно работал над обзором облегченных веб-браузеров для Linux и исследовал смарт-кредитные карты. Хотя я использую разные рабочие пространства для разных задач, проблема, с которой я обычно сталкиваюсь, заключается в том, что значки приложений, закрепленные на панели запуска Unity (я использую Ubuntu 14.04), остаются одинаковыми во всех рабочих пространствах.
Я искал способ настроить панель запуска так, чтобы она содержала только те приложения, которые необходимы для активной в данный момент рабочей области. В этой статье я поделюсь с вами тем, как я решил эту проблему с помощью программного обеспечения под названием Unity LauncherSwitcher.
Переключатель запуска Unity
Официальная документация инструмента описывает его как фоновый скрипт, который позволяет вам настроить разные средства запуска в каждом из ваших рабочих пространств Unity. Это заставляет Unity Launcher запоминать содержимое, соответствующее определенному рабочему пространству, и автоматически меняет Launcher, когда пользователь переключается на другое рабочее пространство.
Загрузить и установить
Для загрузки и установки Unity LauncherSwitcher используйте следующие команды:
sudo add-apt-repository ppa:vlijmContents
Переключатель запуска Unity
span> apt-get update sudo apt-get install lswitcher
После этого просто зайдите в Dash и найдите Unity
Загрузить и установить
найти его там: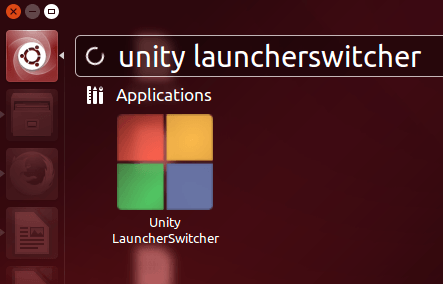
Как использовать Unity LauncherSwitcher
Использовать этот инструмент очень просто: просто откройте его, щелкнув значок, который появляется в результатах поиска Dash, и вы увидите следующее окно:
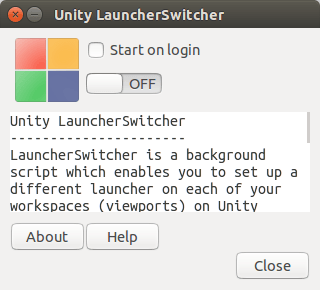
Как вы можете видеть на изображении выше, программное обеспечение предлагает всего несколько опций. Один из них, конечно же, включает и выключает его (ВКЛ/ВЫКЛ), а другой позволяет автоматически включать его при входе в систему. По умолчанию инструмент выключен, поэтому включить его нужно с помощью ползунка:
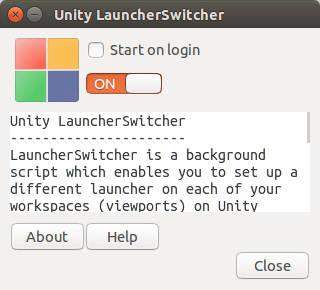
Если вы не привыкли работать с несколькими рабочими пространствами, но хотели бы сделать это сейчас, следующим шагом будет включение нескольких рабочих пространств, что вы можете легко сделать, перейдя в «Настройки системы ->Внешний вид ->Поведение» на ваш Ubuntu и выберите опцию «Включить рабочие области».
Тепе
Как использовать Unity LauncherSwitcher
пробовать его, удалив или добавив значок приложения из панели запуска в рабочую область и подтвердив, что изменение ограничено только этой рабочей областью. Например, я удалил значок редактора gThumb из одного из своих рабочих пространств![]()
и, как и ожидалось, значок присутствовал во всех остальных рабочих пространствах (одно из них показано на изображении ниже).
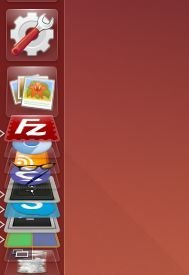
Здесь стоит упомянуть важный момент: если инструмент выключен во время использования, в средствах запуска во всех рабочих пространствах устанавливаются значки приложений, которые есть в используемом в данный момент. Однако при перезапуске инструмента предыдущие настройки снова применяются.
Примечание. Вы также можете включить/отключить инструмент из командной строки, используя следующую команду:
/opt/lswitcher/lswitcher/lswitcher_ui -toggle
Заключение
Unity LauncherSwitcher не только чрезвычайно полезен, но и требует очень легкого обучения — возможно, это один из самых простых инструментов Linux, с которыми я недавно столкнулся. Если вы хотите более эффективно использовать рабочее пространство Ubuntu, вам обязательно стоит попробовать это программное обеспечение.