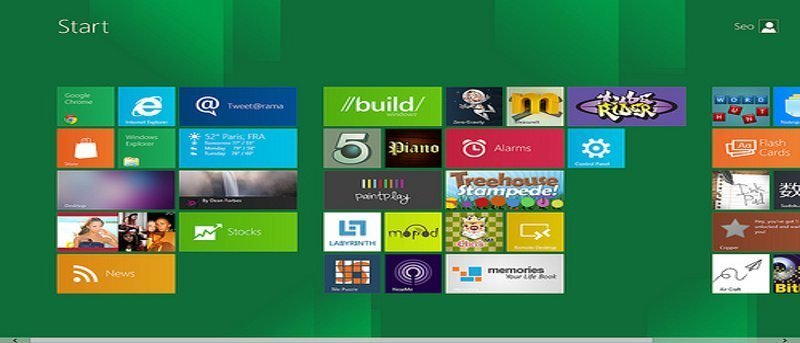В Windows вы можете легко найти файлы, введя их имя или его полное имя в поле поиска. Однако если вы совсем забыли имя файла, но помните, что он был недавно изменен (например, на прошлой неделе), вы сможете найти его, запустив поиск недавно измененных файлов.
Ниже показано, как можно искать файлы таким способом.
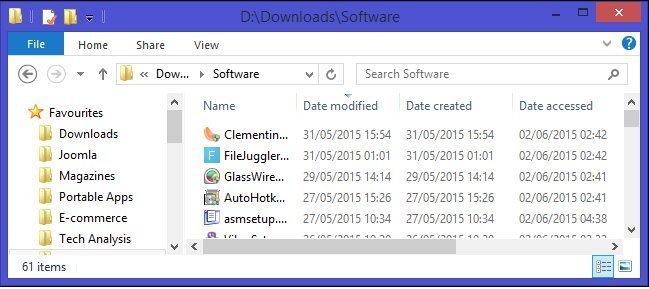
Метки времени файла: что это такое и почему они так важны?
Отметки времени — это записи времени создания, доступа и изменения файлов. Windows записывает отметку времени в формате UTC (Всемирное координированное время), что предотвращает влияние на нее изменения часового пояса, а также летнего времени (DST). Windows сохраняет отметки времени на машинном языке, который пользователям будет сложно интерпретировать. Его упрощение осуществляется с помощью системного вызова Windows, при котором такая информация, как секунды, минуты, часы, день, месяц и год, извлекается и представляется в простой для понимания форме.
Важность меток времени возрастает, когда вам нужно искать файлы на их основе. Метки времени в Windows разделены на три области.
Дата создания : показывает время и дату, когда файл был впервые создан, то есть впервые сохранен пользователем. Это значение невозможно изменить без помощи стороннего приложения.
Дата изменения : всякий раз, когда вы изменяете что-либо в файле (документ, презентацию и т. д.), Windows записывает отметку времени. Обратите внимание: если вы переименуете файл или откроете его, отметка времени не изменится. Только когда вы вносите в него изменения, он записывает отметку времени.
Дата доступа : это дата и время последнего открытия файла. Windows поставит отметку времени для доступа к файлу, даже если вы только что открыли его, прочитали и снова закрыли.
Существует два способа поиска недавно измененных файлов:Проводник и Поиск Windows
Через проводник (когда вы знаете, где сохранили файл)
1. Откройте проводник и найдите папку, в которой вы сохранили файл.
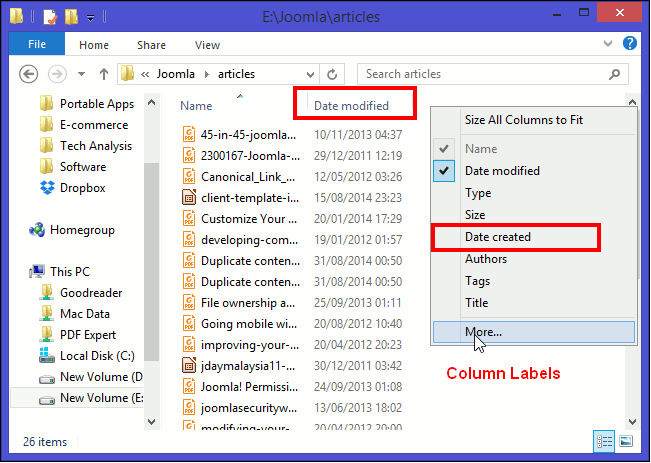
2. Рядом со столбцом «Имя» найдите столбец «Дата изменения».
3. Чтобы увидеть дату создания и дату доступа, щелкните правой кнопкой мыши «Дата изменения» и выберите «Дополнительно».
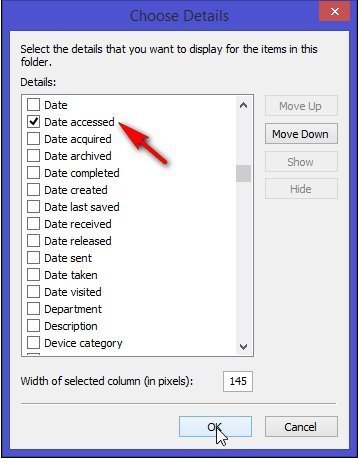
4. Установите флажки «Дата создания» и «Дата доступа». Возможно, вам придется немного прокрутить вниз, чтобы найти эти два варианта. Когда закончите, нажмите «ОК».
5. Теперь вы должны увидеть два столбца: Дата создания и Дата доступа
Нажмите «Дата изменения», чтобы активировать его, чтобы сначала отображались файлы, измененные последними.
Через поиск Windows (когда вы не можете вспомнить, где сохранили файл)
1. Откройте проводник «Этот компьютер»
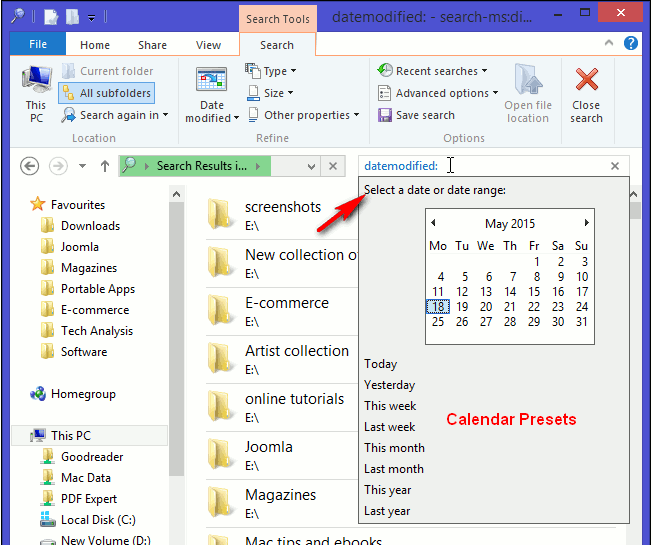
2. Нажмите на поле поиска и укажите дату изменения: (без пробела).
3. Появится новое окно с надписью «Выберите дату или диапазон дат».
4. Вы увидите календарь с выделенной сегодняшней датой. Под ним находятся настройки календаря. Используя пресеты, вы можете найти файл.
5. Поскольку файл был изменен не ранее, чем на прошлой неделе, вы можете либо щелкнуть по пресету с надписью «На прошлой неделе», либо написать в поле поиска «на прошлой неделе»: «Вы сразу увидите результаты, и файл, который вы ищете, будет одним из их.
Теперь, обладая этой информацией, вы сможете легко найти свои файлы и при необходимости восстановить их. Просто помните, как использовать один из вышеперечисленных методов.