В OS X Yosemite появилось новое приложение «Фотографии», которое может показаться знакомым всем пользователям iOS. Приложение работает почти так же, как iPhoto, но предоставляет пользователям новый улучшенный пользовательский интерфейс.
Хотя это действительно хороший шаг со стороны Apple, очевидно, из-за него приложение iPhoto больше не запускалось. Независимо от того, сколько раз вы нажмете на значок приложения iPhoto, оно просто не запустится. Вместо запуска приложение отображает сообщение о необходимости обновления до последней версии. А при попытке обновления пишет, что приложение недоступно в магазине.
После устранения проблемы было найдено решение, позволяющее снова заставить приложение iPhoto на вашем Mac работать. Вот как можно применить исправление на своем Mac.
Возобновляем работу iPhoto в OS X Yosemite
Чтобы убедиться, что вы столкнулись именно с той проблемой, для которой у нас есть решение, вам нужно сначала запустить приложение и увидеть сообщение об ошибке.
1. Нажмите Панель запуска на панели Dock, найдите и нажмите iPhoto, и оно откроется (с сообщением об ошибке).
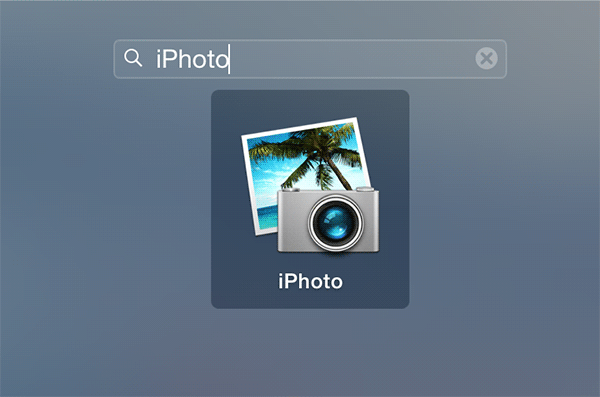
2. Вам будет предложено запустить App Store для обновления приложения. Нажмите «Поиск в App Store», и App Store запустится на вашем компьютере.
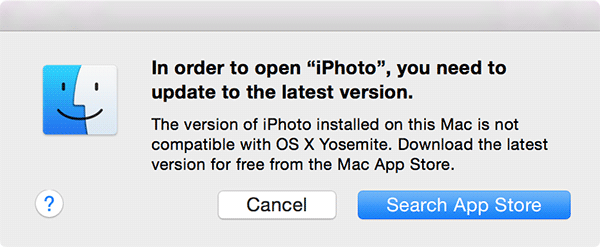
3. Как только магазин откроется, вы увидите сообщение «Товар недоступен». Это проблема, которую вы собираетесь решить в оставшейся части этого руководства.
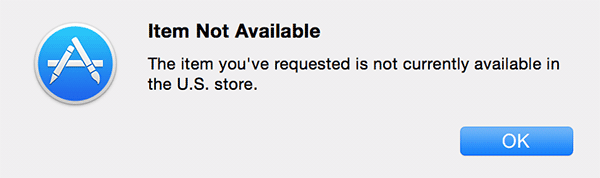
4. Нажмите на логотип Apple в левом верхнем углу и выберите «App Store…»
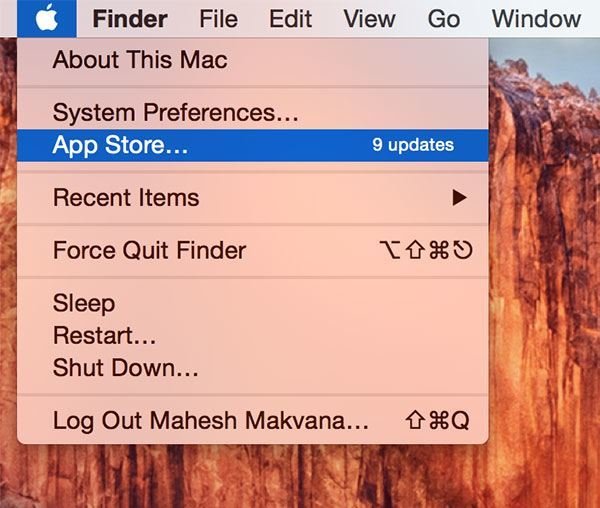
5. Когда Магазин запустится, нажмите вкладку «Покупки».
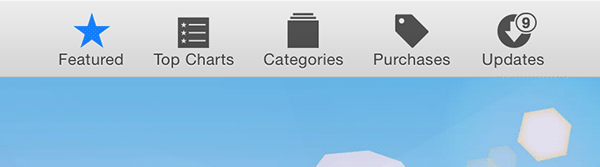
6. Нажмите кнопку «ОБНОВИТЬ» рядом с iPhoto и дождитесь обновления приложения. На изображении ниже на кнопке написано «ОТКРЫТЬ», поскольку приложение уже обновлено на моем Mac.
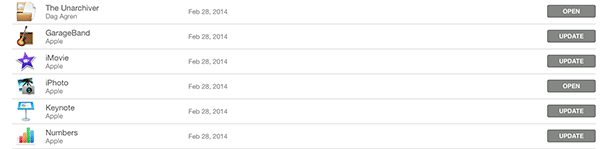
7. После обновления приложения запустите его, и оно должно работать.
Если это решит проблему, вам не нужно выполнять действия, описанные ниже. Если проблема не устранена, выполните следующие действия.
8. Нажмите на логотип Apple в левом верхнем углу и выберите «Системные настройки…»
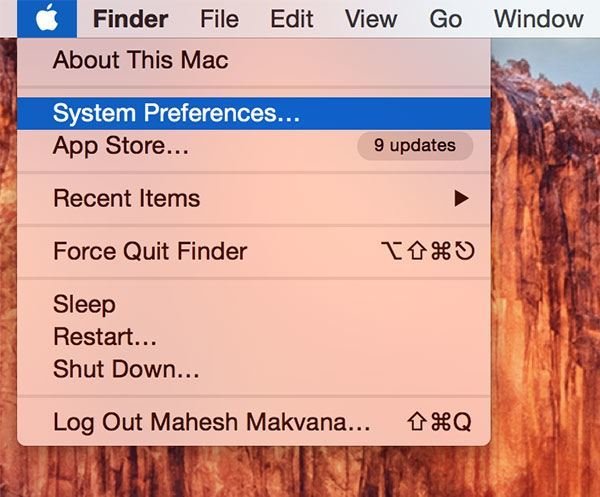
9. Выберите «Пользователи и группы». Вы собираетесь создать новую учетную запись пользователя для установки приложения iPhoto. Затем, когда вы вернетесь к исходной учетной записи, приложение будет работать.
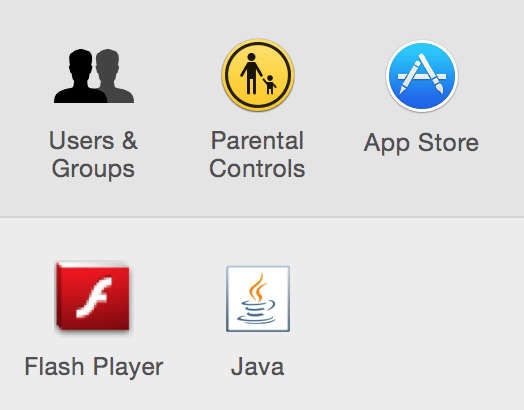
10. Нажмите на значок замка, чтобы разблокировать панель для внесения изменений.
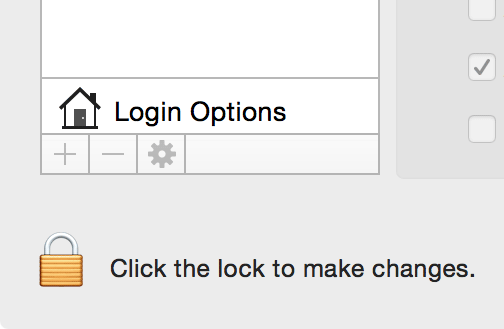
11. Введите имя пользователя и пароль своей учетной записи и нажмите «Разблокировать».
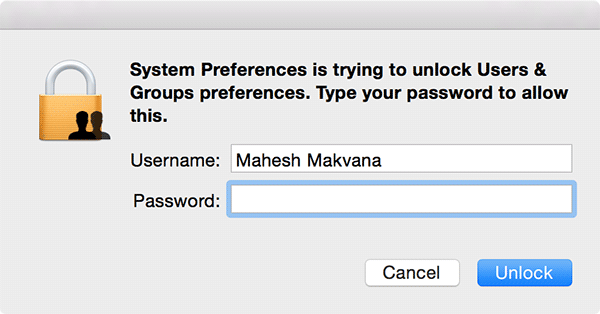
12. Нажмите «+» (знак плюса) на панели, чтобы добавить нового пользователя на ваш Mac.
Когда появится диалоговое окно нового пользователя, выберите «Администратор» в раскрывающемся меню «Новая учетная запись».
Выберите «Использовать отдельный пароль» в разделе «Пароль».
Заполните остальные данные и нажмите «Создать пользователя».
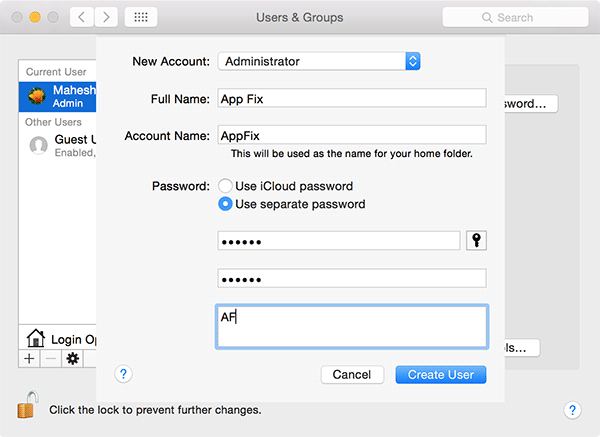
13. Войдите в новую учетную запись пользователя, которую вы только что настроили. Для этого нажмите на логотип Apple и выберите «Выйти».
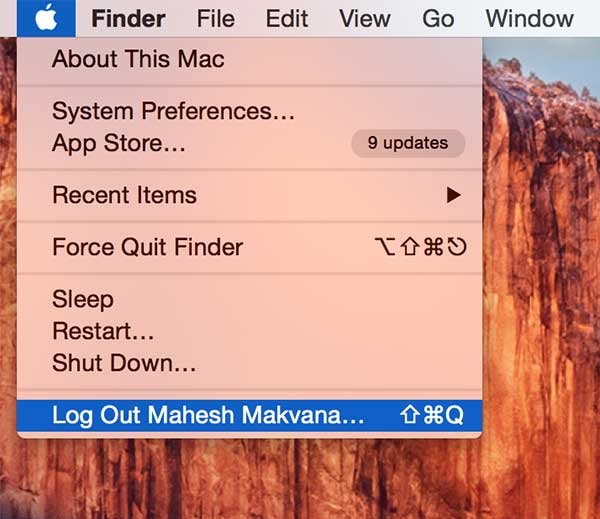
15. Войдите в новую учетную запись, щелкните логотип Apple и выберите «App Store…». Перейдите в «Покупки» и нажмите кнопку «УСТАНОВИТЬ», расположенную рядом с iPhoto.
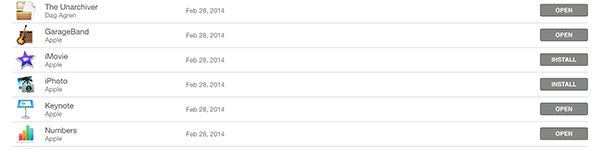
После установки приложения выйдите из новой учетной записи, войдите в свою обычную учетную запись и запустите приложение iPhoto.
Если вы большой поклонник iPhoto и не хотите переключаться на приложение «Фото», вы можете продолжать любить свое любимое приложение, поскольку оно по-прежнему отлично работает на вашем компьютере.
Заключение
Если вы внезапно обнаружили, что приложение iPhoto больше не работает, а в нем есть несколько действительно отличных альбомов, описанный выше метод поможет вам снова запустить его на вашем Mac.


