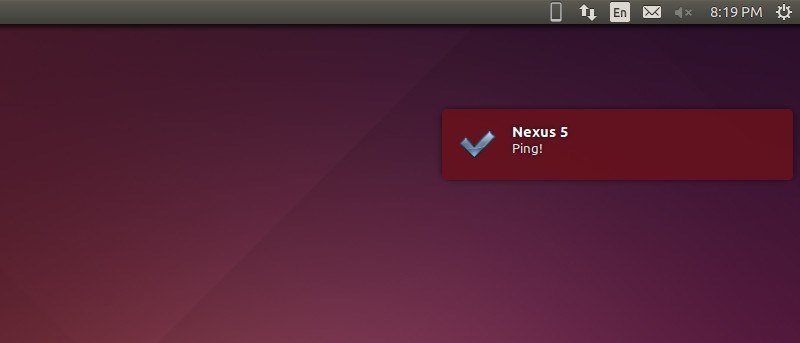Представьте, что вы читаете интересную статью на своем компьютере и одновременно общаетесь в чате со своей группой в WhatsApp на своем телефоне – не такой уж необычный сценарий, не так ли? Вы согласитесь, что не на каждое сообщение WhatsApp стоит отвечать во время группового чата, но в этом случае вам придется постоянно переключаться между компьютером и телефоном, независимо от того, стоит ли сообщение того или нет.
Что, если бы вы могли отображать все свои сообщения WhatsApp на экране рабочего стола в виде уведомлений? Полезно, правда? Это одно из нескольких полезных преимуществ, которые дает KDEConnect . В этой статье мы узнаем, как загрузить, установить и настроить пакет, а также обсудим предоставляемые им функции.
Подключение к KDE
KDE Connect — это проект, который позволяет вашему ПК с Linux и телефону (Android или BlackBerry) взаимодействовать друг с другом через Wi-Fi. Он предоставляет множество полезных функций. Например, оно позволяет вам получать уведомления с телефона на компьютер, использовать телефон в качестве пульта дистанционного управления рабочим столом, контролировать уровень заряда батареи телефона и обмениваться файлами между телефоном и ПК.
Загрузить, установить и настроить
Используйте следующие команды, чтобы загрузить и ус
Подключение к KDE
ux.sudo add-apt-repository ppa:vikoadi/ppa sudo apt-get update sudo apt-get install indicator-kdeconnect kdeconnect
После того как пакет будет успешно установлен на ваш компьютер, под
Загрузить, установить и настроить
tps://play.google.com/store/apps/details?id=org.kde.kdeconnect_tp&hl=en" target="_blank" rel="noopener" title="Приложение-компаньон KDE Connect">Приложение-компаньон KDE Connect из Play Store.Теперь на своем компьютере выполните следующую команду:
indicator-kdeconnect
Когда вы запускаете указанную выше команду в первый раз, будет инициирована небольшая настройка, которая познакомит вас с инструментом. Вы сможете запустить его в кратчайшие сроки, а когда установка завершится, вы увидите следующий значок в области уведомлений на рабочем столе.
![]()
Если щелкнуть значок, вы увидите некоторые параметры, подобные следующим.
![]()
Здесь вы можете видеть, что первый вариант — «google», который ничего не значит. Второй и третий варианты говорят сами за себя.
Дальше: если вы откроете приложение на своем телефоне, оно автоматически обнаружит ваш компьютер. Например, вот скриншот приложения на моем телефоне.
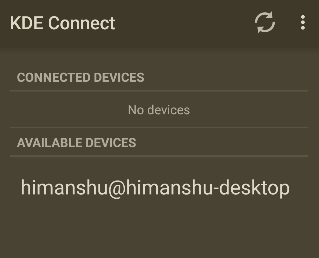
Как видите, он смог обнаружить мой компьютер, который теперь указан в разделе «Доступные устройства».
Функции
После того, как вы закончите настройку, первым шагом будет, конечно же, подключение компьютера и телефона. Для этого выберите опцию «Запросить сопряжение» в меню KDE Connect на рабочем столе.
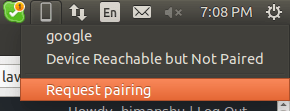
На ваш телефон будет отправлен запрос на сопряжение. Примите это, и теперь ваш компьютер должен появиться в разделе «Подключенные устройства» на вашем телефоне.
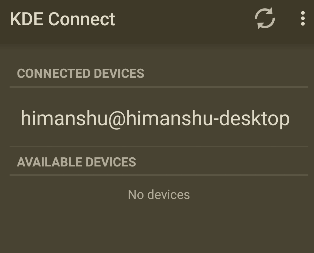
Теперь, если вы еще раз щелкните значок KDEConnect на рабочем столе, вы увидите несколько вариантов, похожих на следующие.
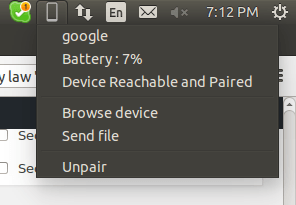
Итак, теперь вы можете отслеживать уровень заряда батареи вашего телефона и отправлять файлы, а также просматривать информацию на телефоне.
А в приложении, если вы нажмете на список компьютеров, вы увидите следующие параметры.
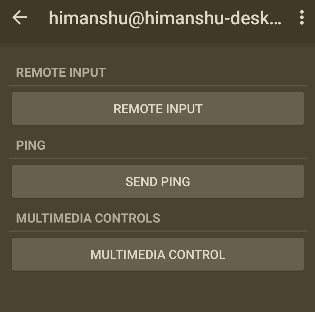
Нажмите кнопку «Удаленный ввод», и вы сможете использовать экран телефона для управления указателем мыши на компьютере. Функция «Отправить пинг» проверит соединение между устройствами, отправив пинг.
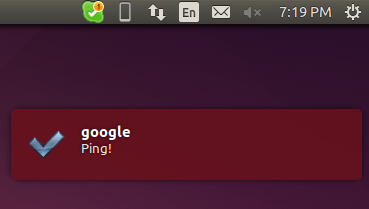
Кнопка «Управление мультимедиа» позволит вам управлять любым аудио/видео, воспроизводимым через приложение на вашем ПК. Например, я смог управля
Функции
оизводимым в приложении Rhythmbox Music, работающем на моем компьютере с Ubuntu, с моего Nexus 5: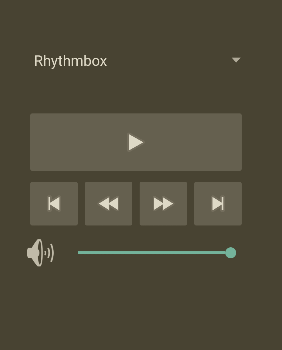
Вы также сможете выбрать любой файл (изображение, текст, видео и т. д.) на своем телефоне и отправить его на свой компьютер через KDEConnect.
Теперь, возвращаясь к примеру, который я упомянул вначале, вот уведомление о сообщении WhatsApp.
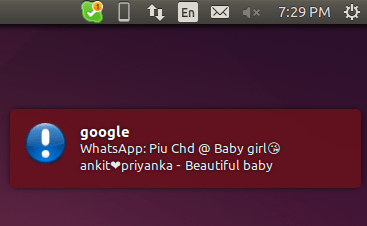
Аналогично KDEConnect также будет отображать уведомления, связанные с вызовами и обычными сообщениями, а также уведомления из других приложений.
Единственная проблема, с которой я столкнулся, заключалась в том, что я не мог просмотреть свой телефон с помощью параметра «Обзор устройства» в меню рабочего стола KDEConnect — при нажатии на этот параметр открывался пустой каталог в браузере файлов. Я попытался открыть этот каталог из командной строки с помощью sudo, но не смог увидеть его содержимое.
Заключение
Я нашел KDEConnect весьма полезным, поскольку я получаю довольно много рекламных сообщений и электронных писем на свой телефон, а приложение экономит мне много времени, поскольку мне не нужно переключаться на телефон каждый раз, когда я получаю бесполезное сообщение. или по электронной почте. Функция «Отправить файл» также экономит много времени, поскольку работает быстро, а функции «Удаленное управление» и «Управление мультимедиа» помогают, если вы не находитесь рядом с компьютером.