Каждый раз, когда вы снимаете изображение с помощью цифровой камеры или смартфона, некоторые сведения об изображении сохраняются вместе с самим изображением. Эти данные также называются метаданными или данными EXIF. Он содержит информацию, в том числе имя устройства, которое использовалось для захвата изображения, информацию о местоположении, время и дату создания изображения и т. д.
Хотя сохранение этих данных вместе с изображением не является проблемой, вы можете удалить эти данные, когда делитесь этими изображениями через Интернет. Я уверен, что вы не хотите, чтобы незнакомец знал точное место, где вы сделали это изображение, или вы просто не хотите, чтобы другие знали, какое устройство вы используете для съемки, по вашим личным причинам.
Проверка наличия EXIF-данных изображения
Прежде чем отправлять изображения на удаление данных EXIF, рекомендуется проверить, действительно ли ваши изображения содержат эти данные. Так как же это сделать? Что ж, приложение Preview на вашем Mac поможет вам.
1. Щелкните правой кнопкой мыши изображение, для которого вы хотите проверить данные EXIF, и выберите «Открыть с помощью», а затем «Предварительный просмотр». Изображение будет запущено в приложении предварительного просмотра.
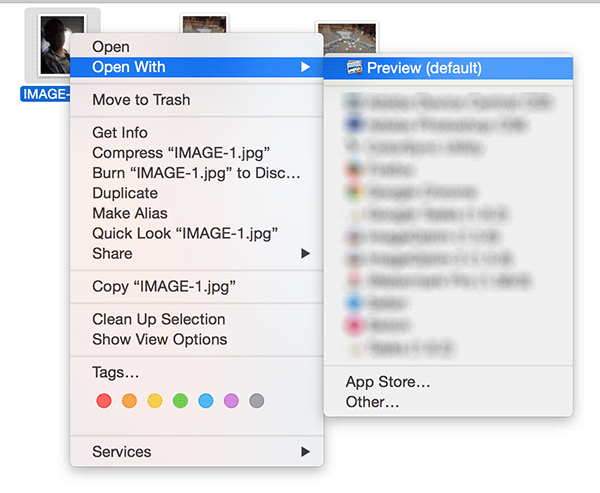
2. Нажмите «Инструменты», а затем «Показать инспектор» в приложении «Просмотр». Откроется информационная панель вашего изображения.
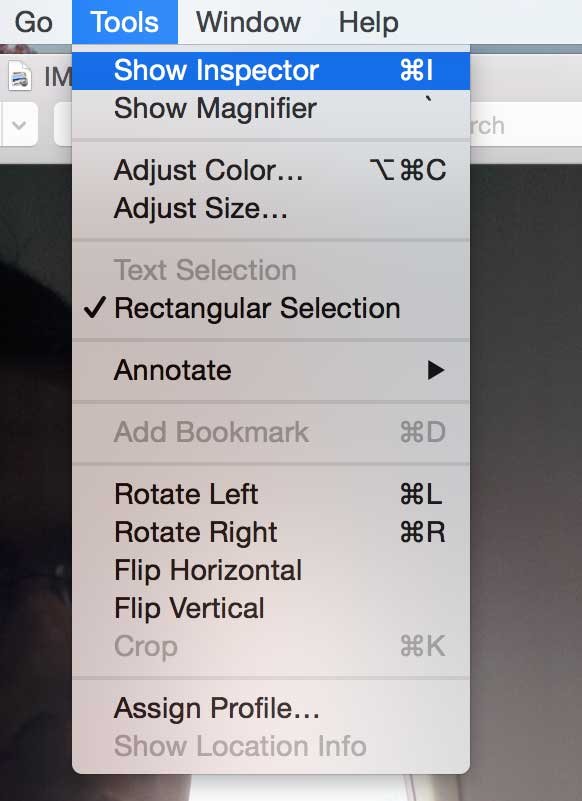
3. Здесь вы можете увидеть, есть ли в вашем изображении встроенные данные EXIF. Если ваше изображение содержит эти данные, вы должны увидеть их на вкладке «EXIF». Нажмите на него, и оно откроется с более подробной информацией.
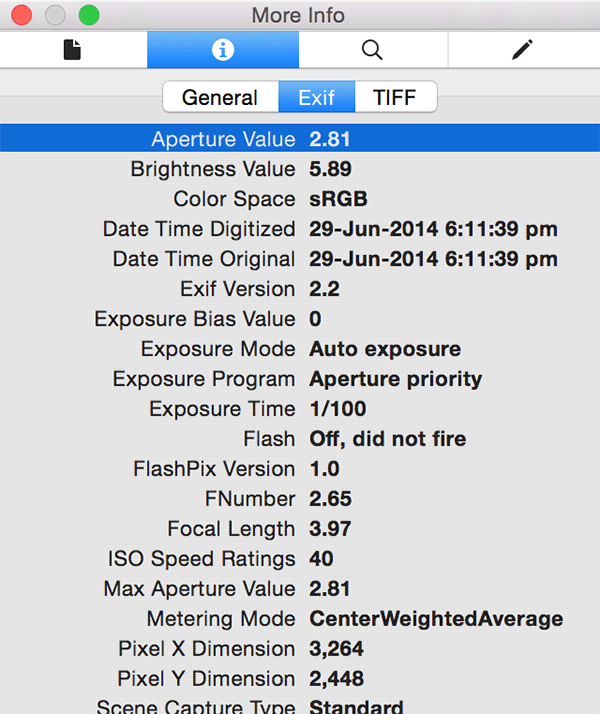
Если вы не видите никаких данных на вкладке EXIF, возможно, в ваше изображение нет встроенных данных.
Вы должны увидеть, что данные EXIF содержат почти всю информацию об изображении. Это то, что вы собираетесь удалить из своего изображения в оставшейся части этого руководства.
Поскольку теперь вы знаете, что на вашем изображении содержится информация, которой вам неудобно делиться с другими, вот как вы можете ее удалить.
Удаление данных EXIF из изображений на Mac
Для выполнения этой задачи вам понадобится бесплатное приложение ImageOptim. Помимо удаления данных EXIF, приложение предлагает и другие функции, в том числе возможность сжимать изображения, чтобы они быстрее загружались в Интернете.
Для начала загрузите приложение ИмиджОптим на свой Mac.
Когда приложение будет загружено, дважды щелкните его, чтобы извлечь сам файл приложения. Затем перетащите этот файл приложения в папку «Приложения» в Finder. Он должен появиться на панели запуска.
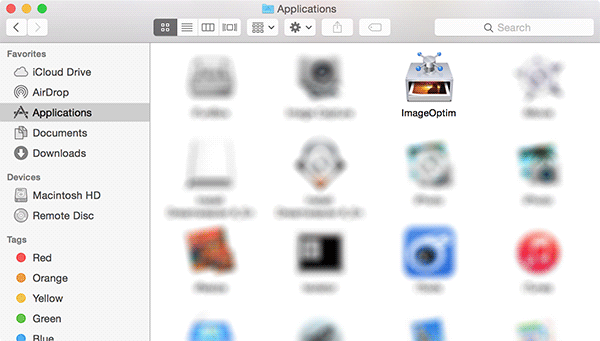
Нажмите панель запуска на панели Dock, найдите и нажмите ImageOptim, и она запустится.
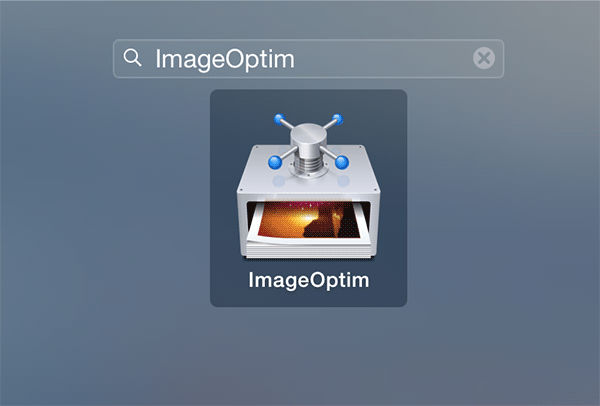
Когда приложение запустится, вы увидите, что в главном интерфейсе почти нет кнопок и опций. Вместо этого у вас просто есть окно, в которое вы можете добавить свои изображения, чтобы удалить их данные EXIF. Вы можете добавить в приложение несколько изображений для более быстрого удаления данных EXIF.
Теперь вам нужно открыть папку, в которой находятся ваши изображения, и перетащить их в окно ImageOptim. Они должны автоматически обрабатываться приложением. Процесс удаления должен быть мгновенным, если только вы не обрабатываете большое количество изображений одновременно. Обратите внимание, что ваши исходные изображения будут перезаписаны. Поэтому, если вы хотите сохранить исходные изображения с данными EXIF, сделайте копии этих изображений, прежде чем добавлять их в приложение.
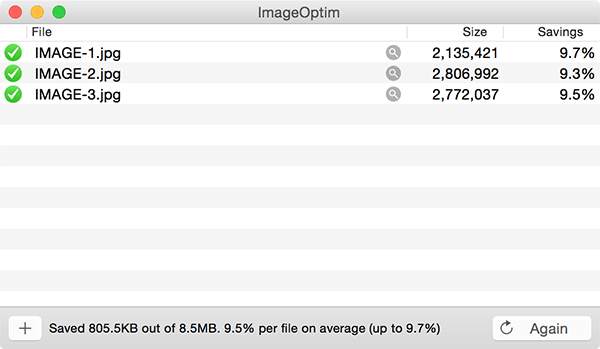
Вы можете добавить в приложение столько изображений, сколько захотите, и все они будут обработаны за один раз. Это сэкономит вам время, которое в противном случае пришлось бы потратить на удаление данных из отдельных изображений.
Как только вы закончите удаление данных EXIF, вы можете проверить, действительно ли данные исчезли.
Нажмите правой кнопкой мыши на изображение и выберите «Открыть с помощью», а затем «Предварительный просмотр», чтобы запустить изображение в приложении «Просмотр».
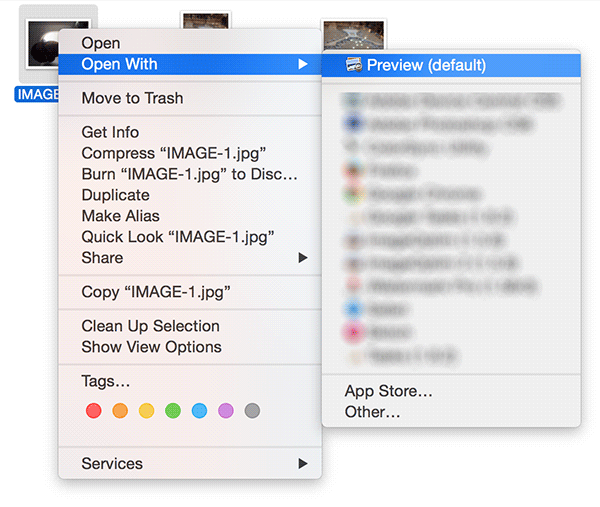
Нажмите «Инструменты», а затем «Показать инспектор», чтобы открыть панель информации об изображении.
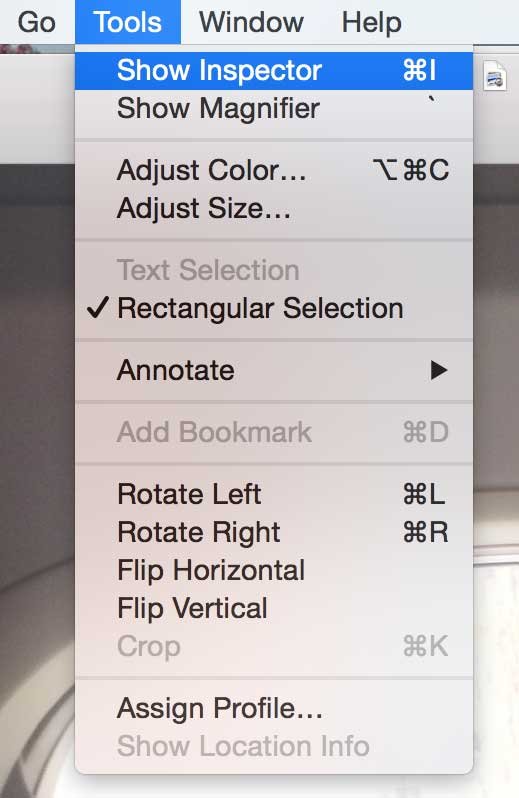
Вы должны увидеть, что на панели нет вкладки «EXIF». Это означает, что ваше изображение не имеет данных EXIF. Это означает, что описанный выше метод успешно удалил данные из вашего изображения.
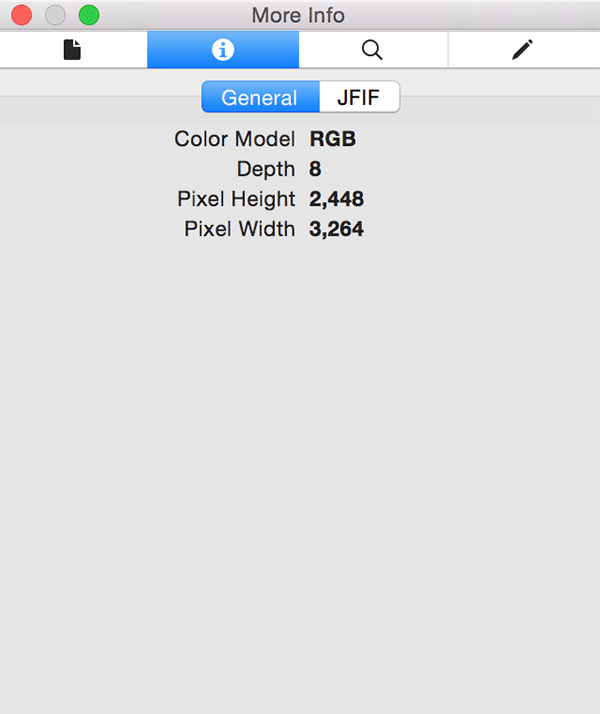
Заключение
Если это не действительно важно, вам не следует делиться своими изображениями со встроенными в них данными EXIF, поскольку они раскрывают много информации, которой вы, возможно, не захотите делиться с другими. Описанный выше метод должен помочь вам удалить метаданные из ваших изображений и позволить зрителям видеть только изображение и ничего больше.


