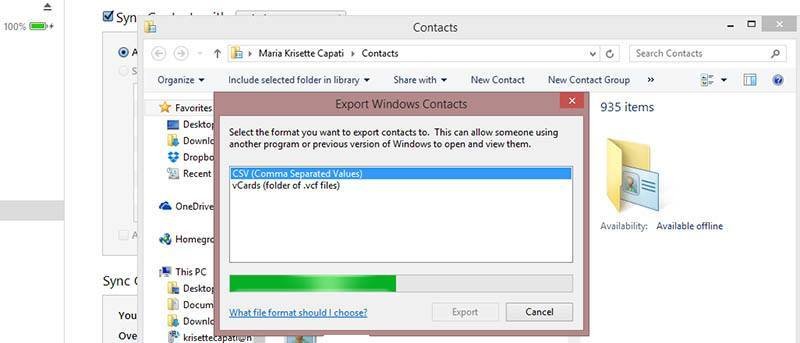У вас есть тысячи контактов на вашем iPhone? Если вам нужно создать резервную копию (кроме iCloud) или экспортировать электронные письма и другую информацию, чтобы связаться с ней в массовая рассылка писем через Mail Merge , вот пошаговое руководство, как это сделать в Windows 8.
В iTunes для Windows 8 вы можете экспортировать контакты двумя способами: Outlook и контакты Windows. В этом руководстве представлен экспорт контактов Windows в файл CSV.
Прежде чем продолжить, убедитесь, что на вашем компьютере установлен iTunes. Если нет, вам может быть скачай это здесь .
Примечание. Настоятельно рекомендуется создать резервную копию вашего iPhone перед экспортом или внесением каких-либо изменений.
1. Подключите iPhone к компьютеру; iTunes должен запуститься автоматически. Если нет, запустите приложение iTunes.
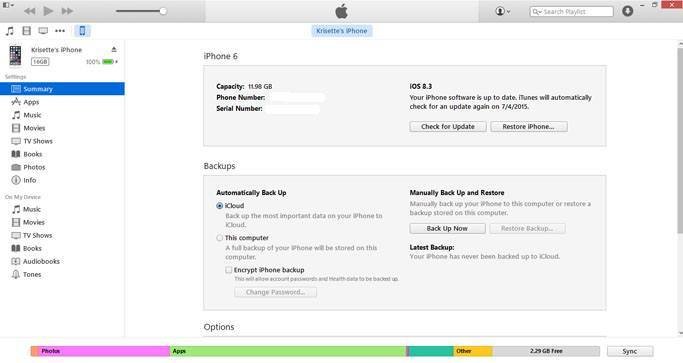
2. Нажмите значок iPhone, а затем кнопку «Создать резервную копию сейчас».
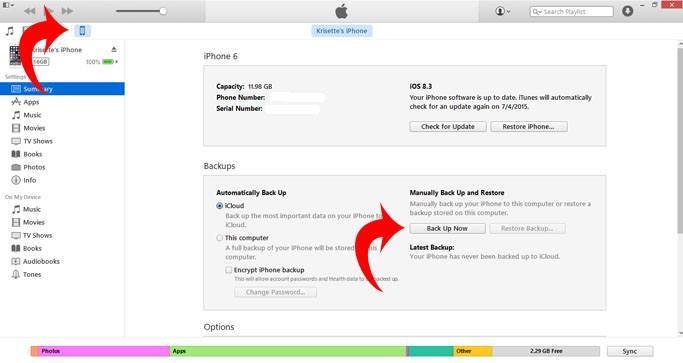
3. После резервного копирования отключите iPhone и перейдите в «Настройки», затем в iCloud и отключите «Контакты», если ваши контакты синхронизируются OTA (по беспроводной сети).
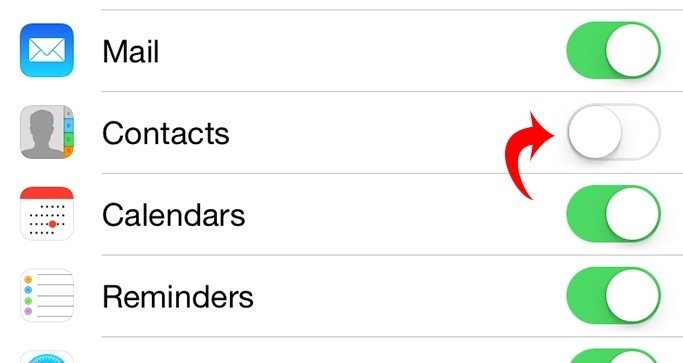
Как экспортировать контакты iPhone в контакты Windows
Примечание, если контакты включены для OTA, вы не увидите флажок рядом с пунктом «Синхронизировать контакты» в iTunes. Убедитесь, что он выключен.
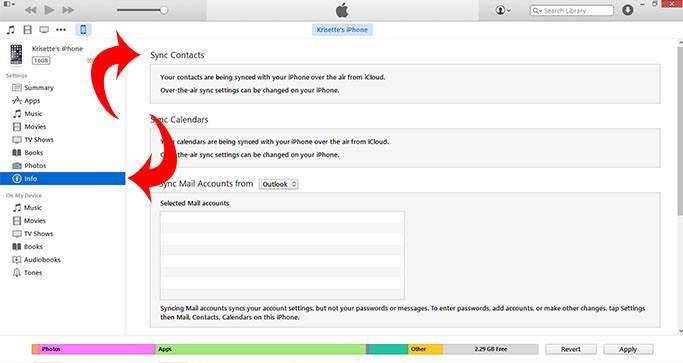
4. Перейдите на вкладку «Информация» и установите флажок «Синхронизировать контакты».
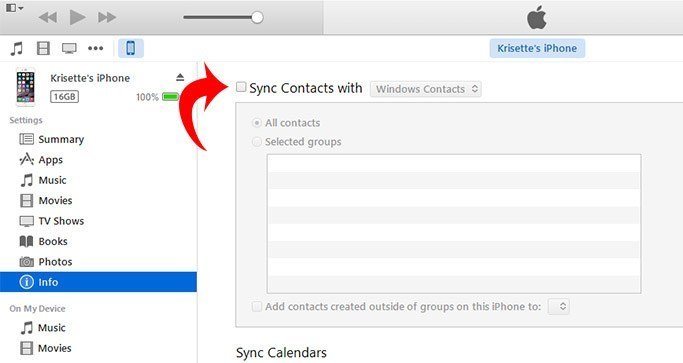
5. Выберите «Контакты Windows» (вы можете выбрать все контакты или выбрать несколько для экспорта). Нажмите кнопку «Применить», чтобы изменения вступили в силу.
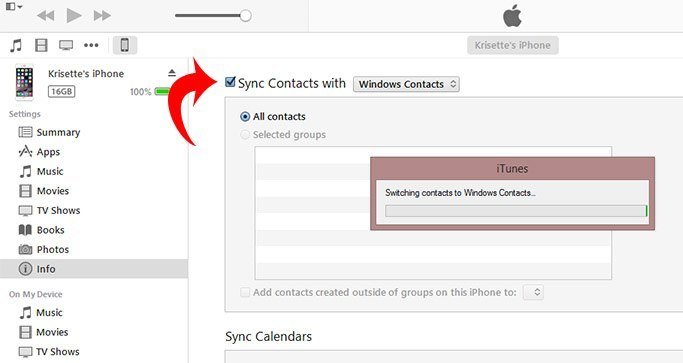
6. На клавиатуре нажмите клавишу «Window + R», чтобы открыть окно «Выполнить». Введите wabи нажмите «ОК».
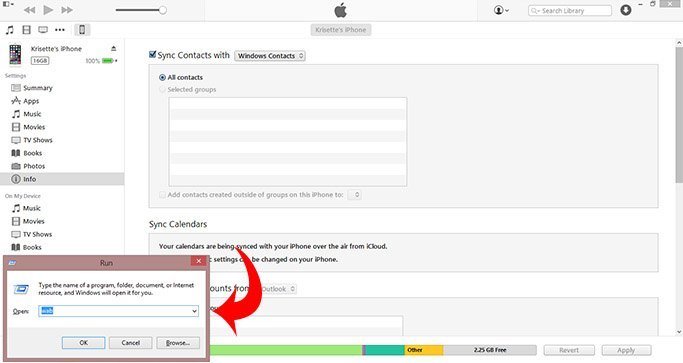
7. Вы увидите новое окно с папками и файлами. Нажмите двойные стрелки на экране, чтобы отобразить дополнительные команды.
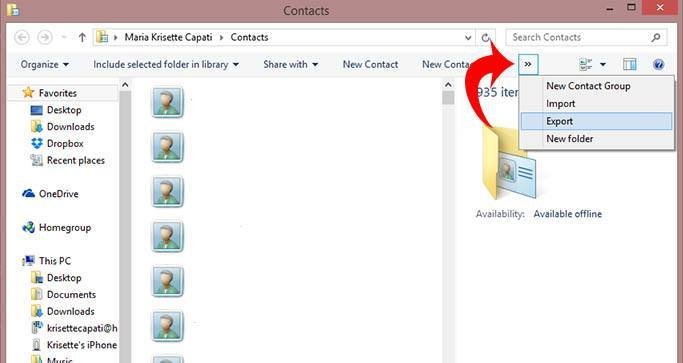
8. Выберите опцию «Экспорт».
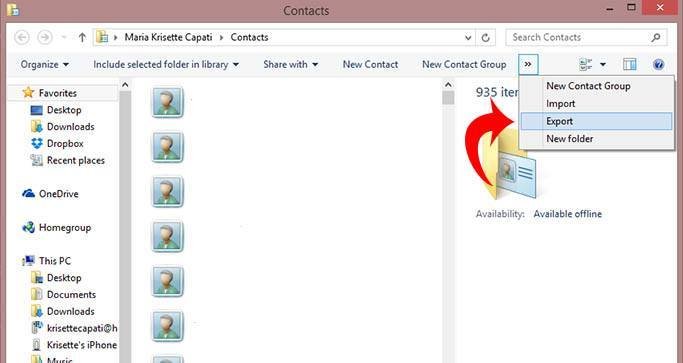
9. Появится новое окно, в котором будет показан тип формата. Выберите формат CSV и нажмите «Экспорт».
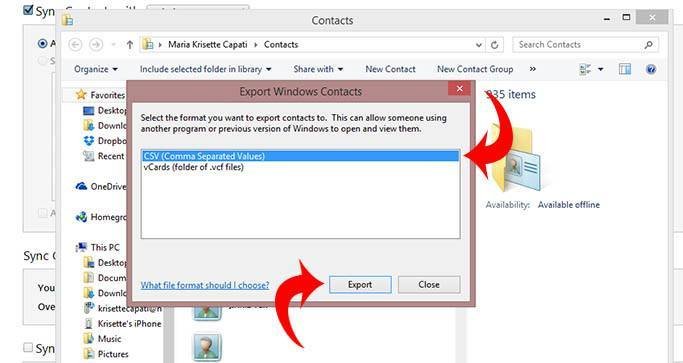
10. После этого появится другое окно, показывающее адреса, по которым вы хотите сохранить файл. Просмотрите папки и файлы в том месте, где вы хотите сохранить CSV-файл, и нажмите «Далее».
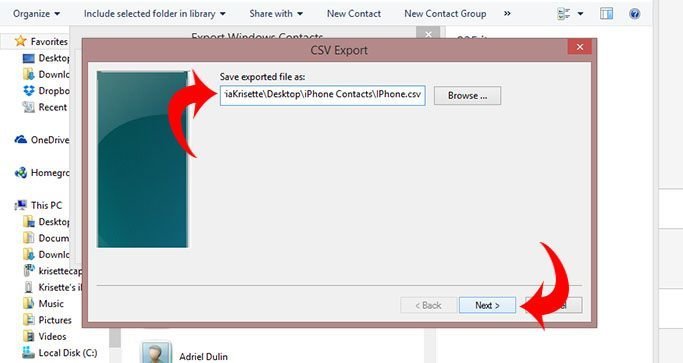
11. Когда появится это окно, отметьте соответствующие поля, в которые вы хотите экспортировать, и нажмите «Готово».
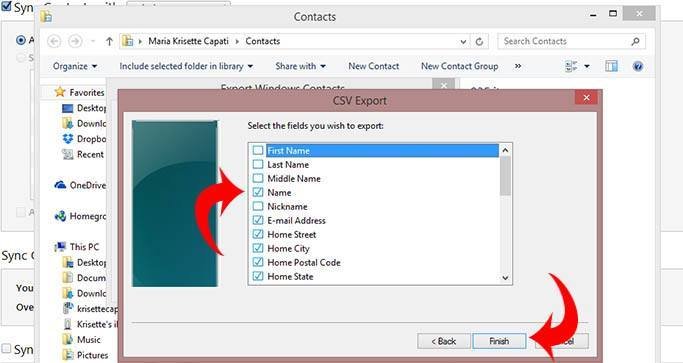
12. Когда вы увидите это диалоговое окно, это означает, что экспорт выполнен успешно. Нажмите «ОК» и перейдите в папку или файл, в котором вы сохранили файл CSV, для проверки. Открыть его можно с помощью MS Excel.
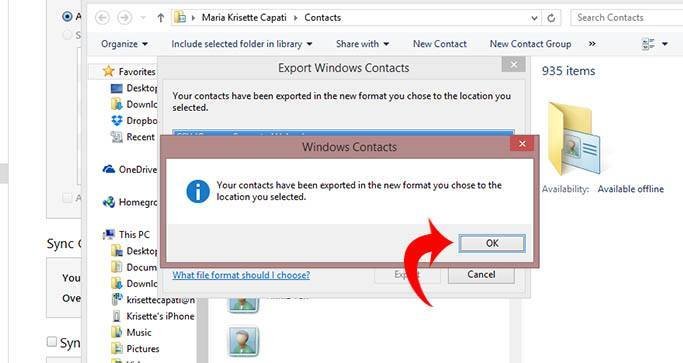
Примечание. Окно выше не закрывается автоматически. Нажмите «Закрыть» после экспорта.
С другой стороны, вы также можете выбрать формат VCF на шаге 11, если хотите экспортировать контакты с iPhone на другое устройство. Вам нужно только сохранить файл на внешнюю карту памяти, а в другой смартфон можно импортировать через SD Card.
Между тем, если вы хотите синхронизировать контакты iPhone с Outlook, вы можете переключиться и выбрать опцию «Outlook». Появится окно с предупреждением и спросит, хотите ли вы переключиться. Нажмите «Переключить».
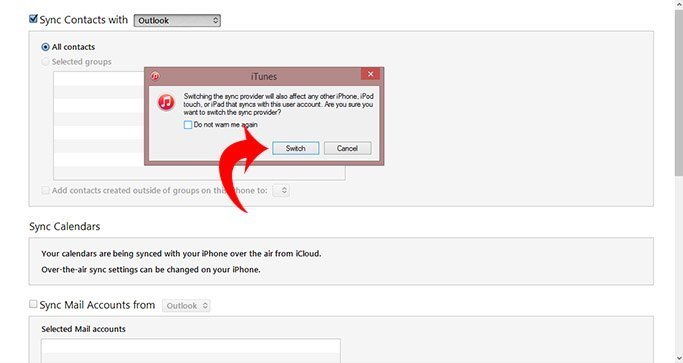
Вы можете объединить или заменить контакты iPhone с помощью Outlook. Нажмите «Применить», чтобы изменения вступили в силу.
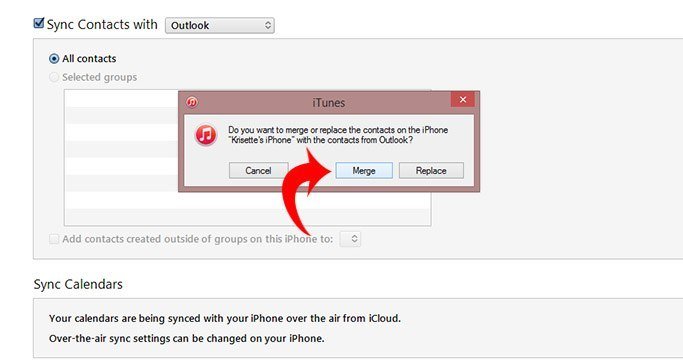
После изучения этого руководства расскажите нам, как это работает. Не забудьте создать резервную копию вашего устройства, прежде чем вносить какие-либо изменения.