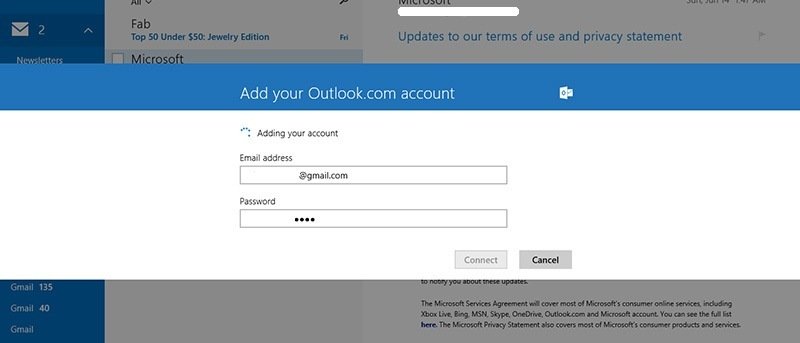Используете ли вы приложение «Почта Windows 8» в качестве почтового клиента по умолчанию? Если да, то вы знаете, что одним из его ограничений является отсутствие поддержки POP (протокол почтового отделения) . Вот почему многие пользователи Windows 8 предпочитают использовать другие почтовые клиенты или просто использовать веб-браузер для чтения электронных писем. Если у вас есть удаленный почтовый ящик, поддерживающий только POP, вот как вы можете настроить приложение «Почта» и заставить его использовать почту POP.
Для тех, кому интересно, в чем разница между POP и IMAP: вот объяснение .
Как настроить Outlook для отправки и получения почты POP
1. Перейдите на сайт Outlook.com. Войдите в свою учетную запись Microsoft. Если у вас его нет, вы можете зарегистрировать новую учетную запись.
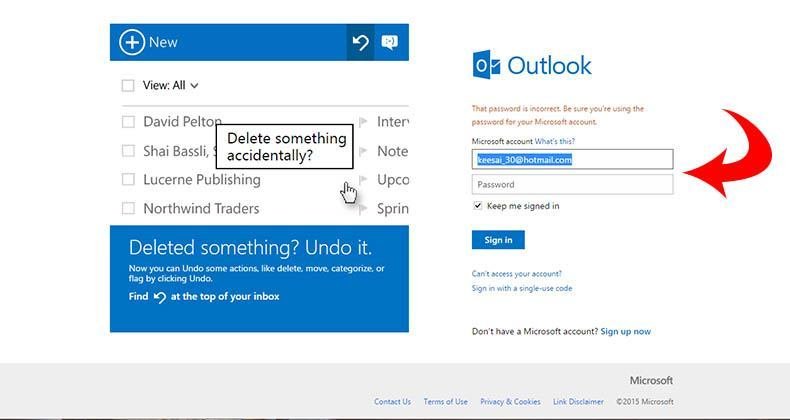
2. Зайдя в систему, перейдите в «Настройки» — маленький значок шестеренки в правом верхнем углу веб-сайта.
![]()
3. Затем в раскрывающемся меню выберите «Параметры».
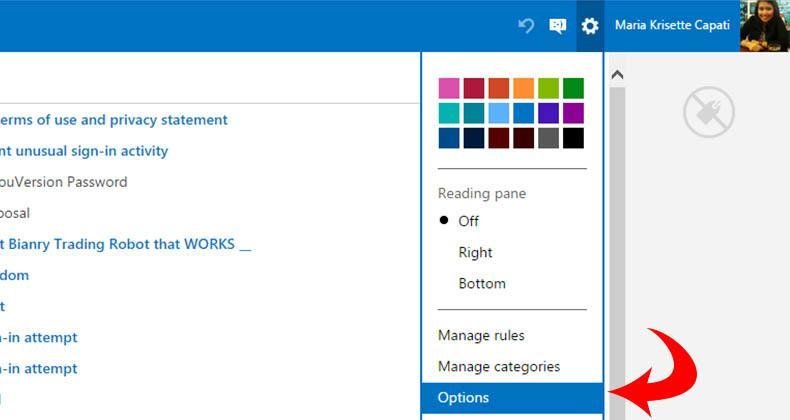
4. В меню «Управление учетной записью» выберите «Ваши учетные записи электронной почты».
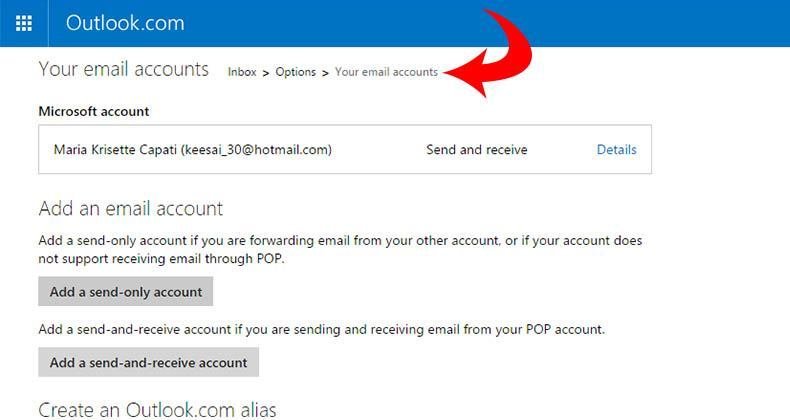
5. В разделе «Ваши учетные записи электронной почты» нажмите «Добавить учетную запись отправки и получения».
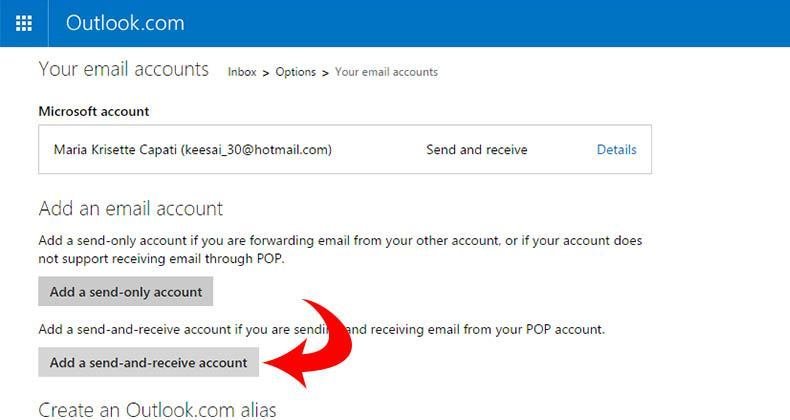
6. Вы будете перенаправлены на другую страницу, на которой отображается информация об учетной записи. НЕ ДОБАВЛЯЙТЕ свой адрес электронной почты и пароль. Вместо этого нажмите «Дополнительные параметры».
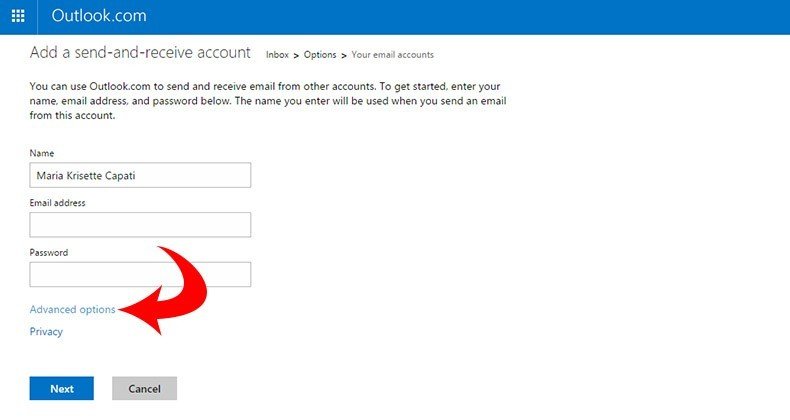
7. Страница будет развернута, показывая настройки POP для доступа к вашей учетной записи. (См. скриншот ниже).
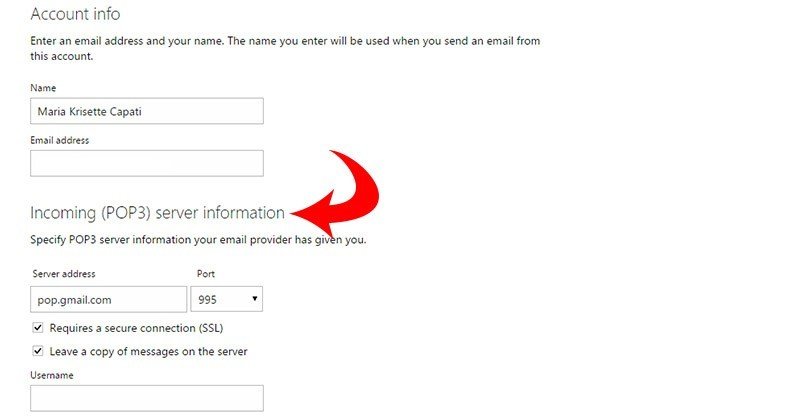
8. Таким образом вы настраиваете Outlook для получения электронной почты из учетной записи POP Mail. Введите данные в поле в соответствии с настройками POP вашего сервера.
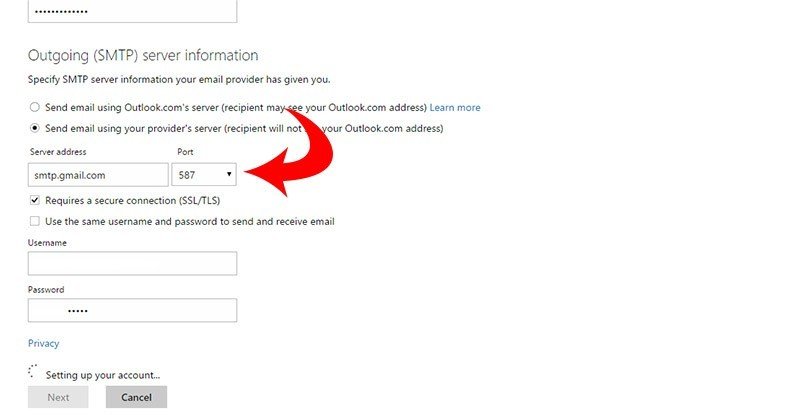
9. Нажмите «Далее» и подождите, пока Outlook настроит вашу учетную запись.
Примечание. Во избежание ошибок убедитесь, что пересылка почты POP на ваш сервер включена (например, в Gmail). Перейдите в Настройки Gmail ->Пересылка и POP/IMAP и включите POP и пересылку.
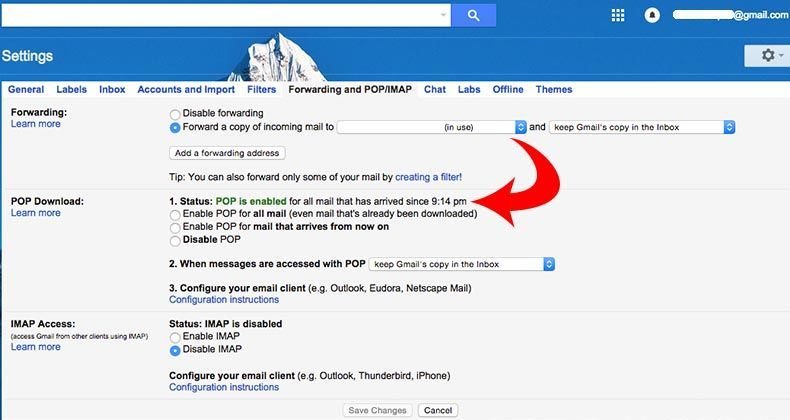
10. После настройки вы будете перенаправлены на новую страницу с вопросом, «создать новую папку» или добавить ее в «Входящие» при получении электронных писем. Рекомендуется сохранить его в папке «Входящие» Outlook. Нажмите «Сохранить».
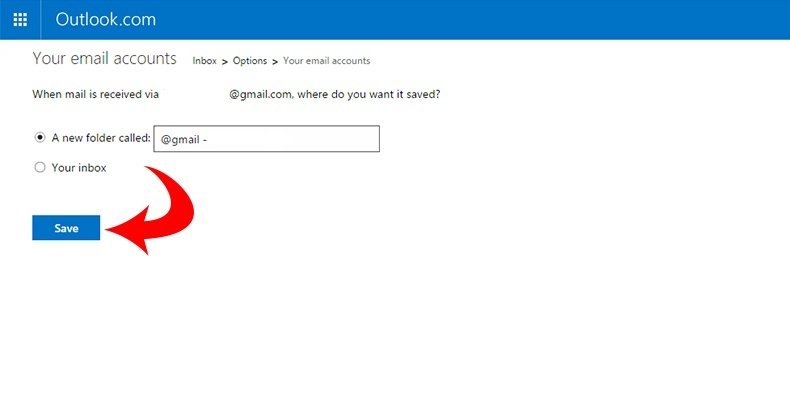
Настройте Почту Windows для отправки и получения электронной почты из Outlook
Далее вам необходимо добавить учетную запись электронной почты, которую вы настроили ранее в Почте Windows. Если вы уже добавили учетную запись, вы можете пропустить этот шаг. В противном случае перейдите к завершению.
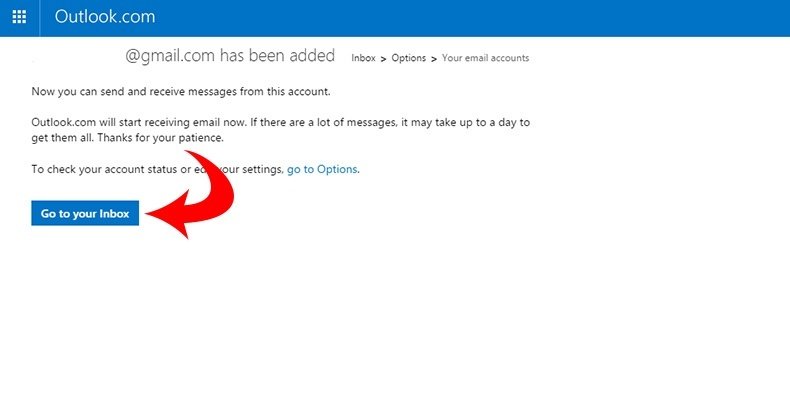
1. Активируйте панель чудо-кнопок, нажав клавишу Windows + C, чтобы запустить приложение «Почта».
2. Зайдите в «Настройки» и выберите «Учетные записи»; нажмите «Добавить учетную запись», затем Outlook. Введите адрес электронной почты и пароль, и все готово для работы с почтой POP.
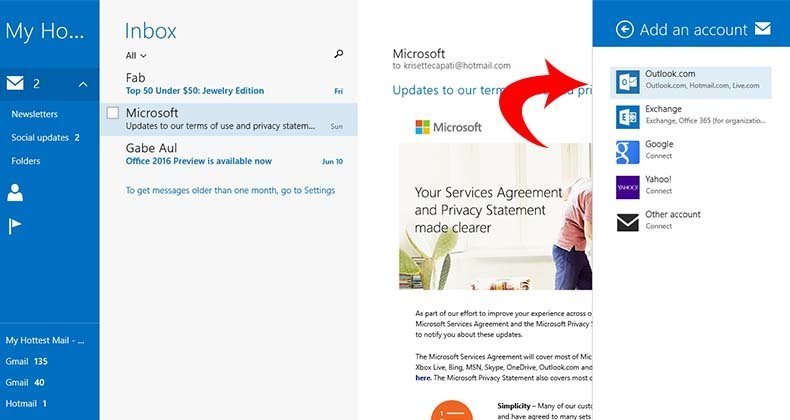
3. Введите адрес электронной почты и пароль, и все готово для работы с почтой POP.
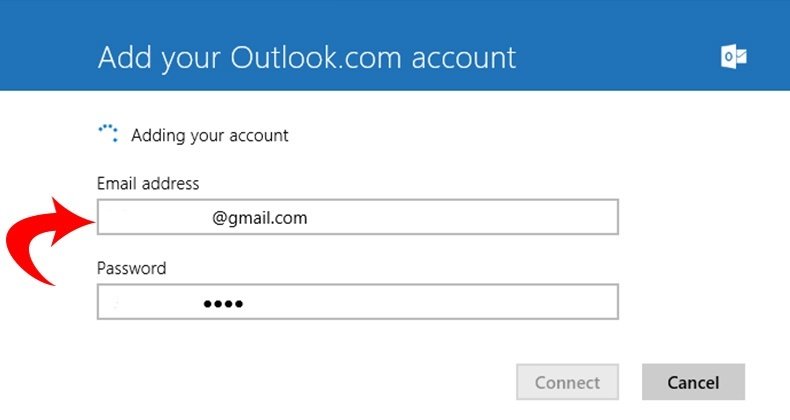
Дайте мне знать, что вы думаете об этом трюке, и поделитесь с нами, если вы найдете его полезным.