Перед настройкой RAID любой емкости необходимо иметь под рукой следующие предварительные условия:
- Два или более жестких диска одинакового размера и скорости. Одна и та же марка или модель не обязательна, хотя это простой способ убедиться, что все характеристики совпадают. Например, объединение SSD с жестким диском просто заставит SSD работать так же медленно, как HDD, и ограничит пространство для хранения относительно небольшой емкостью SSD, что фактически сведет на нет преимущества обоих вариантов.
- Вам потребуется совместимая операционная система. В этом руководстве будут рассмотрены параметры, доступные в Windows 7 и 8; однако следует отметить, что пользователи Windows Server будут иметь доступ к большему количеству вариантов RAID-массива, чем домашние пользователи.
- (Необязательно) Внешний накопитель для резервного копирования на случай, если что-то пойдет не так.
Создание резервной копии системы (ВАЖНО)
Перво-наперво; сделать резервную копию. RAID не заменяет наличие резервного диска, а настройка RAID может быть рискованным процессом — не подвергайте без необходимости свою личную информацию и стабильность компьютера. У нас есть руководства по созданию резервных копий системы для Windows 7 и Windows 8.1 .
Подготовка дисков
Убедитесь, что все ваши жесткие диски правильно подключены и з
Contents
Создание резервной копии системы (ВАЖНО)
тите использовать для своего RAID-массива, уже отформатированы или используются, вам необходимо будет очистить диски перед настройкой их для RAID. Для этого:1. Наж
Подготовка дисков
дите «Управление дисками», затем выберите «Создать и отформатировать разделы жесткого диска».2. Щелкните правой кнопкой мыши диск(и), которые вы собираетесь использовать для своего RAID-массива, и выберите «Удалить том».
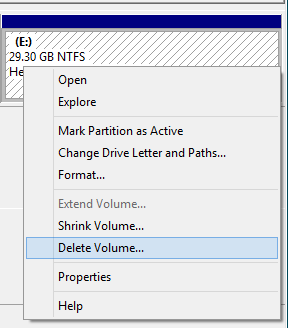
Как только все диски, которые вы собираетесь использовать, отобразятся как нераспределенное пространство, вы готовы продолжить. Обратите внимание, что на этом этапе вам не следует использовать основной жесткий диск (тот, на котором установлена ваша операционная система) в RAID-массиве.
Выбор RAID-массива
Во-первых, вам необходимо знать, какие версии RAID поддерживает ваша ОС.
В Windows 7 есть:
- RAID 0 – повышает производительность за счет распределения данных по нескольким дискам. Этот метод называется «чередованием данных». (Только Pro/Ultimate)
- RAID 1 – зеркально отображает диски, делая все их содержимое идентичным. Обеспечивает увеличение производительности во времени чтения, но время записи остается прежним.
- JBOD – означает «Просто связка дисков»; просто рассматривает несколько жестких дисков как один. Технически это не конфигурация RAID.
Windows Server также имеет все эти возможности, с добавлением RAID 5, который требует трех или более дисков и обеспечивает превосходную производительность и отказоустойчивость. Однако потребители обычно предпочитают 0 или 1.
В Windows 8 есть эквиваленты RAID 0, 1 и 5 в виде дисковых пространств, о которых мы скоро расскажем.
Как только вы решили, какую версию RAID вам нужна, пришло время ее настроить.
Настройка RAID (Windows 7)
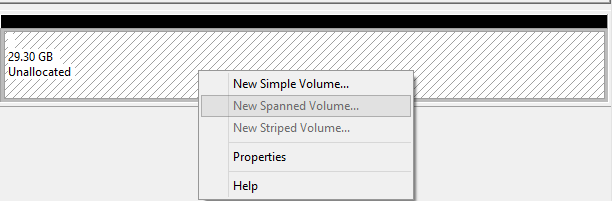
На нераспределенном пространстве, созданном в Диспетчере дисков, щелкните правой кнопкой мыши и выберите «Новый составной, чередующийся или зеркальный том».
Составной том — это JBOD, объединяющий хранилище нескольких дисков в одно. Используйте это, если вам нужно больше места.
Полосатый томВыбор RAID-массиваrong>, который использует объединенный диск для увеличения производительности и увеличения объема памяти. Используйте это, если хотите увеличить скорость вашего привода.
Зеркальный том — это RAID 1, который повышает производительность чтения и клонирует диски друг к другу без увеличения времени записи или объема хранилища. Используйте это, если вам нужно повысить скорость и повысить безопасность, но вам не нужно больше места.
После выбора варианта вам нужно будет следовать инструкциям Windows, назначив букву диска по вашему выбору и отформатировав соответствующие диски. Никаких настроек здесь менять не нужно, но вам нужно будет добавить диски, которые вы хотите использовать для своего массива.
Как только вы закончите, все готово. Если вы отметите «Мой компьютер» или «Управление дисками», вы увидите один новый диск в зависимости от выбранного вами варианта RAID.
Настройка RAID (Windows 8)
Описанные выше шаги также можно выполнить в Windows 8 через «Место хранения», если вы не хотите использовать «Управление дисками». Пространства хранения технически не являются RAID, но работают по существу одинаково: они предлагают пространства Simple, Mirror и Parity, каждое из которых эквивалентно RAID 0, RAID 1 и RAID 5 соответственно.
Чтобы открыть «Места хранения», нажмите клавишу Windows, введите «Места хранения» и выберите его.
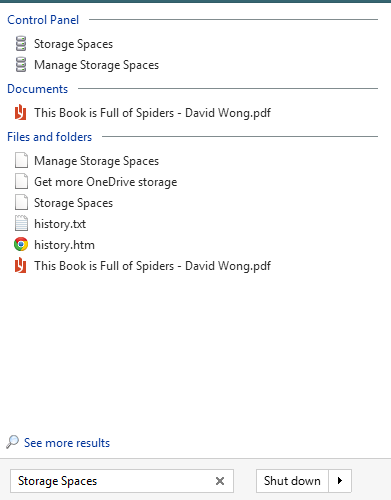
В разделе «Пространства хранения» вам нужно всего лишь выбрать «Создать новый пул и пространство хранения», а затем диски, которые вы хотите включить в новый массив.
После этого вам нужно будет выбрать тип устой
Настройка RAID (Windows 7)
хстороннее зеркало (RAID 1) или даже четность (RAID 5).Завершив выбор параметров, просто нажмите Создать место для хранения, и все готово!


