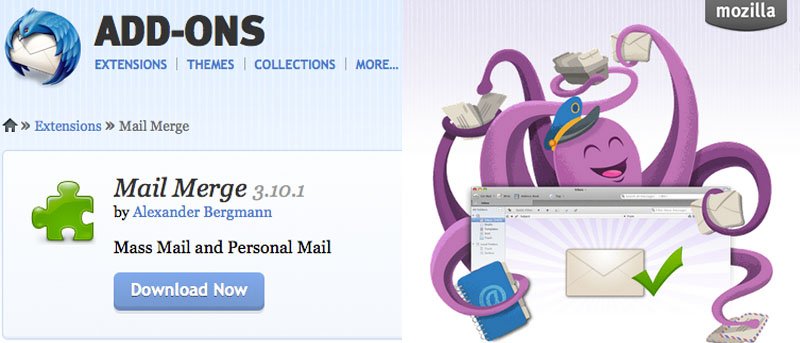Одна из самых неприятных вещей, которая может случиться, — это получение нежелательного электронного письма от кого-то, которое явно указывает на то, что это массовая рассылка. Как получатель, вы знаете и можете определить, очередная ли это маркетинговая шумиха или искреннее сообщение «Привет, привет и до свидания!»
Одна из самых неприятных вещей, которая может случиться, — это получение нежелательного электронного письма от кого-то, которое явно указывает на то, что это массовая рассылка. Как получатель, вы знаете и можете определить, очередная ли это маркетинговая шумиха или искреннее сообщение «Привет, привет и до свидания!»
Если вы являетесь пользователем Google Apps, возможно, вы слышали о отправка слияния писем в Gmail , который позволяет отправлять одно сообщение большому количеству получателей, не выглядя при этом спамом, с помощью Google Drive и Google Scripts. С другой стороны, есть другой способ сделать это с помощью расширения Mail Merge в Mozilla Thunderbird. Создайте сообщение или шаблон в черновиках и отправьте его множеству получателей, чтобы оно выглядело личным и персонализированным.
Начнем с основ и настроек электронной почты
Для этого руководства вам необходимо иметь следующее:
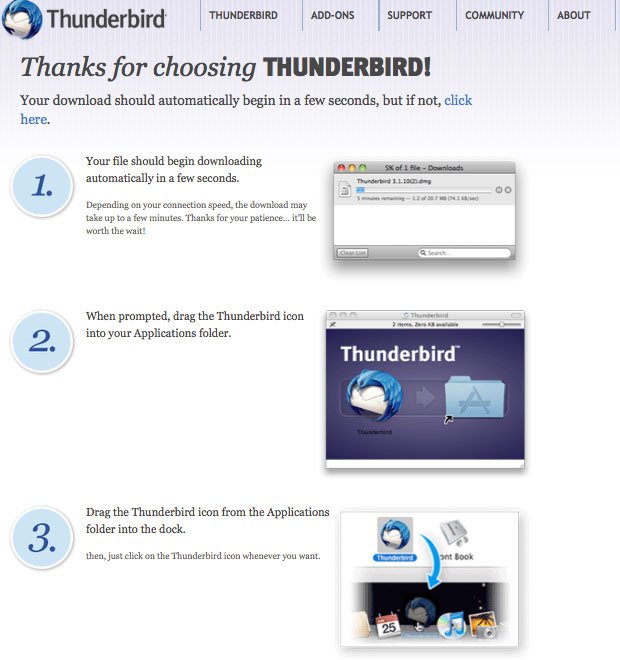
Для начинающих пользователей необходимо настроить учетную запись электронной почты по умолч
Contents
Начнем с основ и настроек электронной почты
span>автоматической настройке учетной записии Ручная настройка учетной записи по поддержке Mozilla.Как настроить слияние почты и Thunderbird
Если вы используете Thunderbird в качестве почтового клиента по умолчанию, перейдите к шагу Слияние почты скачать и установке.
1. После загрузки файла слияния почты «mail_merge-3.10.1-sm+tb.xpi» запустите Thunderbird. Вы можете установить его в качестве почтового клиента по умолчанию или пропустить интеграцию.
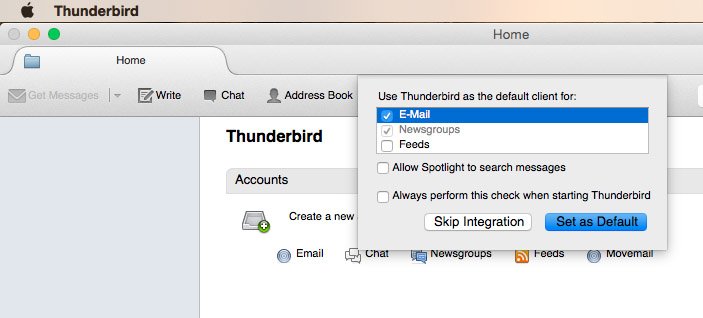
2. Нажмите «Инструменты» и выберите «Дополнения», после чего вы перейдете на вкладку «Менеджер дополнений». Посмотрите на значок шестеренки рядом с панелью поиска и нажмите раскрывающееся меню.
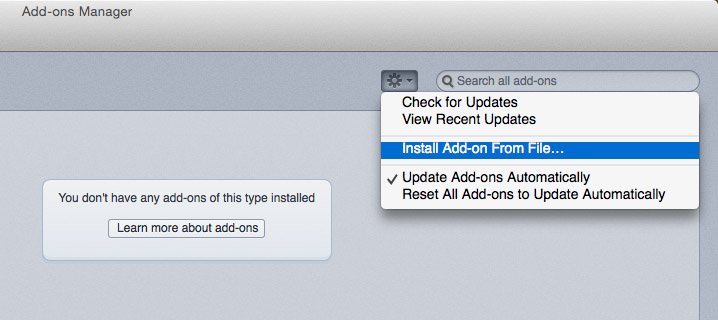
3. Выберите «Установить надстройку из файла» и откройте ранее загруженный файл слияния писем; перезапустите почтовый клиент, чтобы изменения вступили в силу.
Как настроить слияние почты и Thunderbirderbird-restart.jpg" alt="Перезапустите Thunderbird, чтобы изменения вступили в силу.">
Подготовьте контакты в электронной таблице в формате CSV
Объединение почты полезно для тех, кто строит свои контакты электронной почты в электронной таблице. В этом уроке это выглядит вот как.
1. Создайте электронную таблицу и сохраните ее как файл.csv (например, mtelist.csvна основе снимка экрана), если у вас его нет.
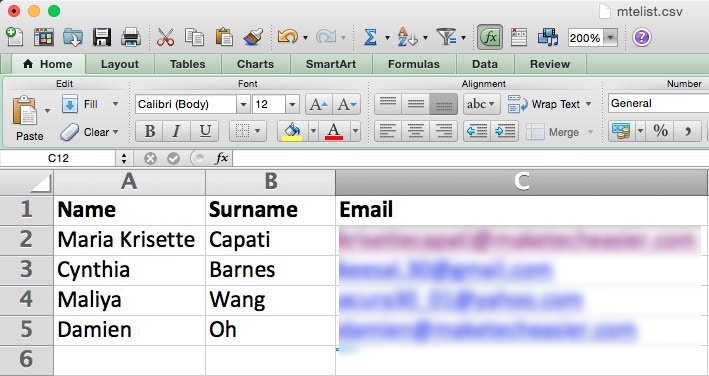
2. Убедитесь, что столбцы заполнены именами и адресами электронной почты. Выберите «Сохранить как» для файла и нажмите «ОК». Не обращайте внимания на предупреждение в диалоговом окне; перейдите к следующему шагу.
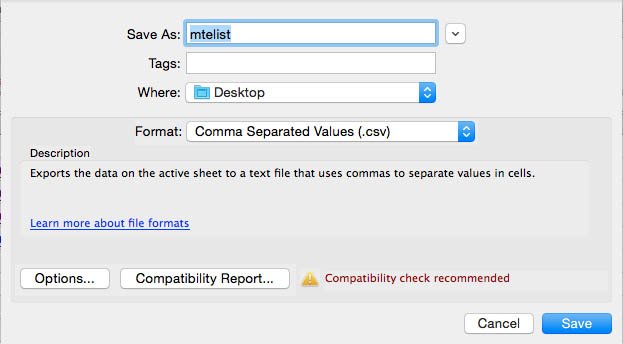
Отправка первого персонализированного сообщения
1. Нажмите значок «Написать текст» и создайте новое сообщение. Вы также можете добавить дополнительных получателей вручную в поле «Кому».
2. При написании всегда включайте текст, который вы хотите использовать, из ранее сохраненного CSV-файла в двойных скобках, например: {{Имя}}. См. A1 в таблице выше.
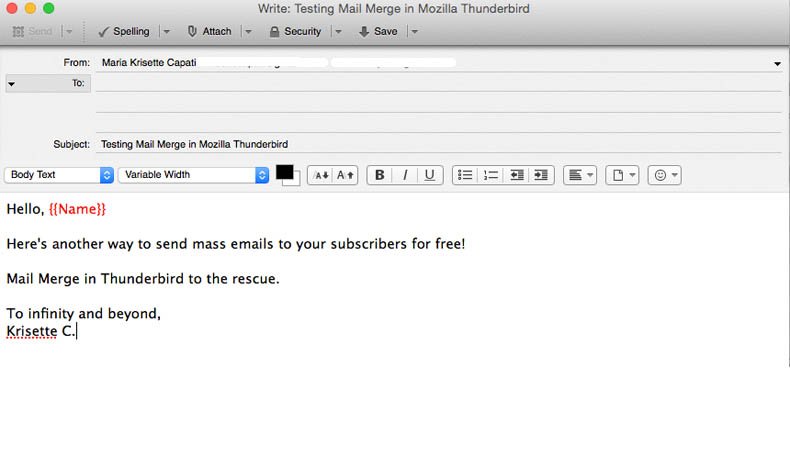
3. Закончив писать черновик, перейдите в «Файл» и выберите «Слияние писем». Установите в качестве источника почты значение CSV, режим доставки («Отправить как черновик», «Отправить позже» и «Отправить сейчас»), формат (HTML или обычный) и наличие вложений.
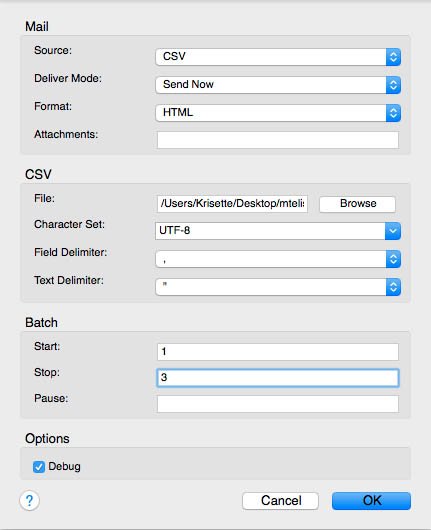 Подготовьте контакты в электронной таблице в формате CSVбзор», чтобы загрузить файл CSV из каталога, в котором вы его сохранили, и нажмите «ОК». Будет запущена функция Mail Merge, и ваше сообщение будет отправлено в соответствии с режимом доставки.
Подготовьте контакты в электронной таблице в формате CSVбзор», чтобы загрузить файл CSV из каталога, в котором вы его сохранили, и нажмите «ОК». Будет запущена функция Mail Merge, и ваше сообщение будет отправлено в соответствии с режимом доставки.
Заключительные мысли
Вы можете проверить, отправлены ли сообщения, в папке «Отправленные». Если вы установили режим доставки «Отправить позже», они будут автоматически сохраняться в папке «Исходящие» в разделе «Локальные папки». Имейте в виду, что текст внутри двойных скобок должен совпадать с текстом или именем столбца, помеченного в сохраненном вами файле CSV. См. A1 в таблице выше. Опция CSV работает хорошо; однако, когда я пытался сделать это через адресную книгу, я продолжал получать ошибки.
Дайте нам знать, как это работает на вашей стороне, и поделитесь другими способами слияния почты.