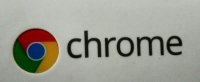 Нередко можно увидеть, как люди жалуются на отсутствие некоторых функций в Chromebook. Хотя Chromebook больше похож на ноутбук и не полностью взорванный ноутбук , у них есть множество ярлыков и скрытых функций, которые могут повысить вашу производительность. Мы собрали некоторые из наиболее полезных сочетаний клавиш Chromebook и надеемся, что они вам понравятся.
Нередко можно увидеть, как люди жалуются на отсутствие некоторых функций в Chromebook. Хотя Chromebook больше похож на ноутбук и не полностью взорванный ноутбук , у них есть множество ярлыков и скрытых функций, которые могут повысить вашу производительность. Мы собрали некоторые из наиболее полезных сочетаний клавиш Chromebook и надеемся, что они вам понравятся.
1. Как сделать снимок экрана на Chromebook
Существует множество сторонних приложений для создания снимков экрана, но встроенный инструмент для захвата снимков экрана — единственный инструмент, который работает на всех экранах. Все, что вам нужно сделать, чтобы сделать снимок экрана на Chromebook, — это одновременно нажать кнопку Ctrl
Contents
- 1 1. Как сделать снимок экрана на Chromebook
- 2 2. Запуск приложений, закрепленных на полке
- 3 3. Блокировка экрана на Chromebook
- 4 4. Включение и выключение Caps Lock
- 5 5. Прямой выход
- 6 6. Открытие файлового менеджера
- 7 7. Доступ к диспетчеру задач
- 8 8. Схема сочетаний клавиш
- 9 9. Изменение разрешения внутреннего дисплея
- 10 10. Подключение к внешнему дисплею
- 11 Подведем итоги
1. Как сделать снимок экрана на Chromebook
wp-content/uploads/2024/05/Chromebook-Keyboard-Shortcuts-File-Two.jpg" alt="Войдите в режим обзора, в котором отображаются все окна (клавиша F5).">нажмите одновременно, и снимок экрана будет сделан и сохранен в загрузках.
Кроме того, если вы хотите захватить определенную часть экрана, все, что вам нужно сделать, это нажать Ctrl + Shift и следующую кнопку:
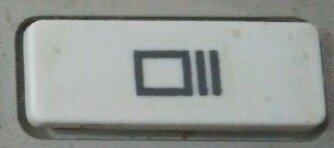
2. Запуск приложений, закрепленных на полке
Полка – это горизонтальная полоса в нижней части экрана Chromebook. Помимо размещения меню, браузера и центра уведомлений, он также позволяет пользователям закреплять свои любимые приложения. Вот сочетание клавиш для доступа к вашим любимым приложениям без использования мыши.
Нажатие Alt + (1–8)откроет все приложения, закрепленные на полке, а ссылки на приложения обозначены номерами 1–8, начиная слева.
3. Блокировка экрана на Chromebook
Как и в Windows и любой другой операционной системе, даже в Chromebook есть сочетание клавиш для блокировки экрана, когда компьютер остается без присмотра на короткий период времени. Мы советуем вам заблокировать Chromebook, даже если вы уходите, чтобы перехватить чашку чего-нибудь или перекусить, поскольку это гарантирует, что никто не сможет получить доступ к вашему компьютеру.
Нажмите одновременно Ctrl+Shift+L, чтобы заблокировать Chromebook.
4. Включение и выключение Caps Lock
Когда я впервые купил Chromebook, я изо всех сил пытался найти клавишу Caps Lock и наконец узнал, что на клавиатуре Chromebook ее
2. Запуск приложений, закрепленных на полке
как на обычных клавиатурах, на клавиатуре Chromebook пользователям необходимо нажать Alt+Search, чтобы включить или выключить функцию Caps Lock.5. Прямой выход
Если вам нужно в мгновение ока выйти из своей учетной записи Google, все, что вам нужно сделать, это нажать Ctrl + Shift + q (дважды).
6. Открытие файлового менеджера
Файловый менеджер можно легко открыть, прикрепив его к полке, но если вы хотите открыть его без использования трекпада, вам нужно одновременно нажать Alt + Shift + M.
7. Доступ к диспетчеру задач
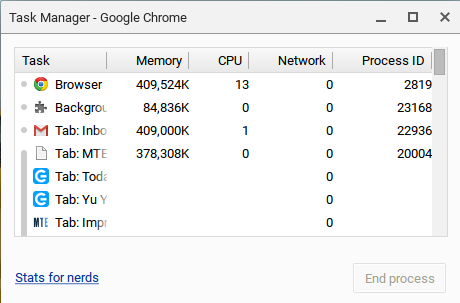
Вы когда-ни
3. Блокировка экрана на Chromebook
ok диспетчер задач или он сохраняет все процессы в свернутом виде? Переходя к делу, Chromebook оснащен мощным диспетчером задач, доступ к которому можно получить, нажав Shift + Esc.Чтобы получить дополнительную или более подробную информацию, нажмите «Статистика для ботаников».8. Схема сочетаний клавиш
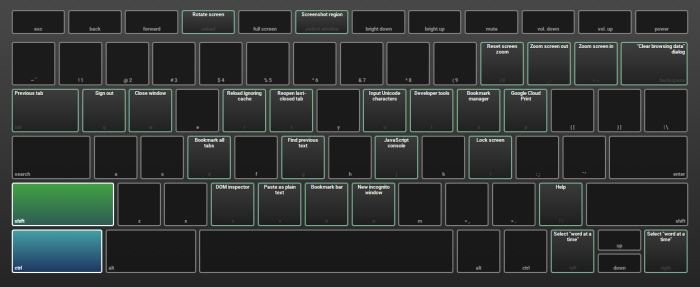
Хотите получить все ярлыки за один раз? Нажмите Ctrl + Alt + ?. Наложение покажет вам все ярлыки, связанные с различными кнопками, как только вы их нажмете, как показано на рисунке выше.
9. Изменение разрешения внутреннего дисплея
4. Включение и выключение Caps Lockok-Keyboard-Shortcuts-File-Five.jpg" alt="Измените внутреннее разрешение экрана на Chromebook.">
Этот ярлык пригодится, если вы хотите изменить внутреннее отображение, не углубляясь в настройки. Нажатие Ctrl + Shiftи «+» увеличит внутреннее разрешение, а Ctrl + Shift + «-»уменьшит внутреннее разрешение дисплея.
10. Подключение к внешнему дисплею
Chromebook можно не только подключить к внешнему дисплею, но и отразить его. Функция зеркального отображения отображает одно и то же изображение на Chromebook и на
5. Прямой выход
жение можно зеркально отобразить с помощью Ctrl +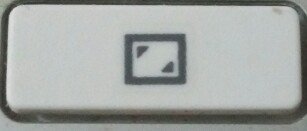 6. Открытие файлового менеджераша F4).">
6. Открытие файлового менеджераша F4).">
Подведем итоги
У Chromebook есть свои плюсы и минусы, но правда в том, что не многие пользователи интересуются дополнительными функциями, которые может предложить маленькая машина с Linux. Я использую Chromebook в качестве основного компьютера уже более шести месяцев, и у меня нет пробл


