 Шифрование данных стало горячей темой, особенно после Откровения Сноудена о правительственной слежке, когда такие технологические гиганты, как Google и Apple, теперь предлагают варианты шифрования данных на последние версии соответствующих мобильных операционных систем.
Шифрование данных стало горячей темой, особенно после Откровения Сноудена о правительственной слежке, когда такие технологические гиганты, как Google и Apple, теперь предлагают варианты шифрования данных на последние версии соответствующих мобильных операционных систем.
Помимо смартфонов, шифрование также рекомендуется для ноутбуков, и эта тенденция, безусловно, становится все более популярной. Однако USB-накопитель — это устройство, которое сегодня используется почти всеми, но обычно не зашифровано. В этой статье мы обсудим, как создать зашифрованный USB-накопитель в Ubuntu.
Установка необходимых компонентов
Прежде чем вы сможете создать зашифрованный USB-накопитель в Ubuntu, вам необходимо установить утилиту установка крипты в вашей системе Linux, что пользователи Ubuntu могут легко сделать, выполнив следующую команду:
sudo apt-get install -y cryptsetup
Вы также можете установить актуальную версию инструмента, загрузив его последнюю версию со страницы Официальный веб-сайт .
Шифрование USB-накопителя
ВНИМАНИЕ : для процесса шифрования необходимо отформатировать USB-накопитель, поэтому убедитесь, что вы сделали резервную копию всех имеющихся на нем данных.
После установки cryptsetup подключите USB-накопитель и откройте утилиту «Диски» из Dash.
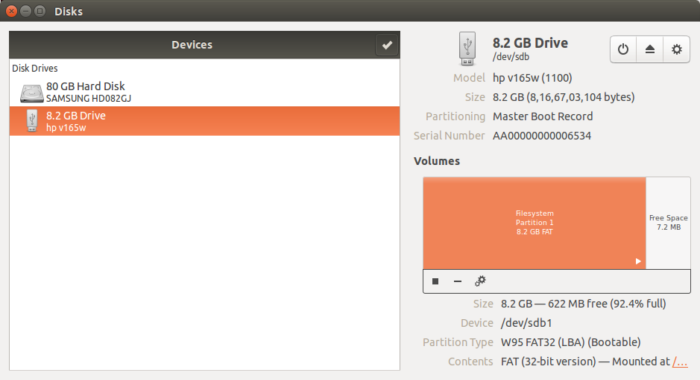
Как вы можете видеть на изображении выше, в моем случае утилита обнаружила подключенный USB-накопитель. Убедитесь, что вы выбрали USB-накопитель в списке «Устройства» и соответствующий раздел (показан в правой части). пользовательского интерфейса, если их несколько). Теперь нажмите значок «Стоп» (или «Отключить раздел»), расположенный чуть ниже выделенного раздела — он превратится в кнопку «Воспроизвести», как показано на изображении ниже.
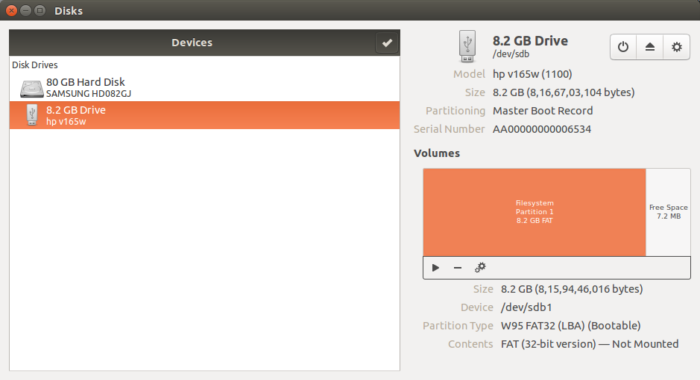
Затем нажмите значок шестеренки в той же строке и выберите параметр «Формат».
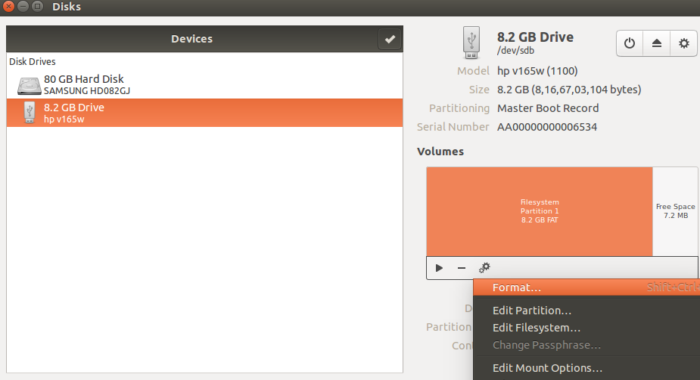
и вы увидите следующее окно:
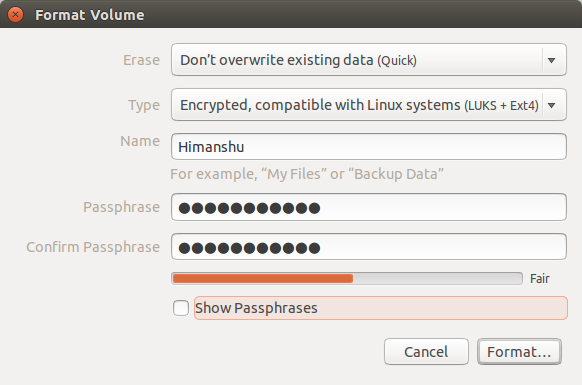
Вы можете выбрать любой из вариантов стирания (хотя медленное стирание безопаснее), но обязательно выберите «Зашифровано, совместимо с системами Linux (LUKS +Ext4)» в поле «Тип». Далее вы можете ввести любое имя в поле Имя и пароль по вашему выбору в следующие два поля.
Когда вы нажмете кнопку «Форматировать», вам будет предложено подтвердить свои действия; просто нажмите кнопку «Формат» еще раз.
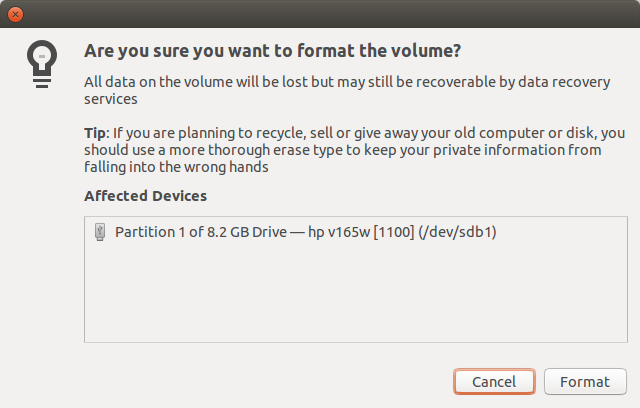
Процесс форматирования может занять некоторое время в зависимости от того, какой вариант стирания вы выбрали. После этого вытащите USB-накопитель и вставьте его снова, и вы увидите следующую подсказку:
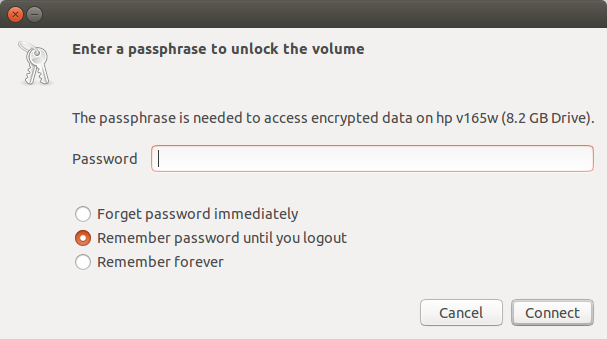
Поздравляем! Вы успешно зашифровали свой USB-накопитель.
Заключение
Как вы заметили, это простой способ создать безопасный USB-накопитель в Ubuntu. Здесь стоит упомянуть, что шифрование диска может немного замедлить его работу, но это не такая уж большая цена, особенно если защита ваших данных является вашим высшим приоритетом.


