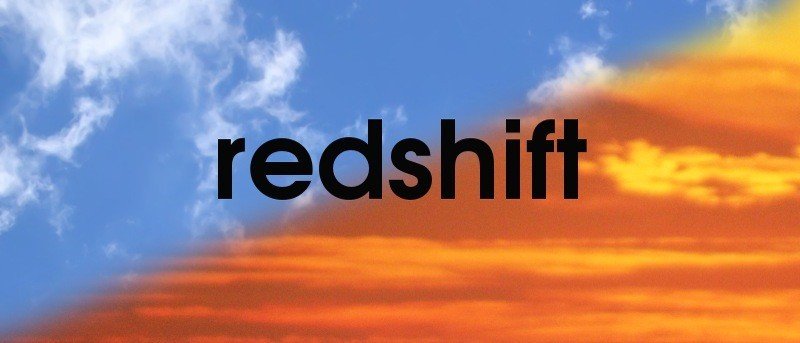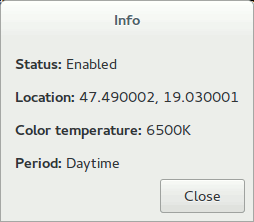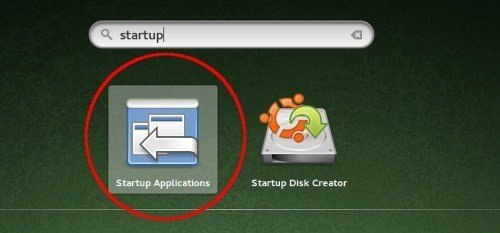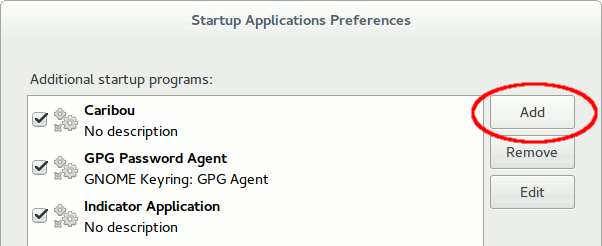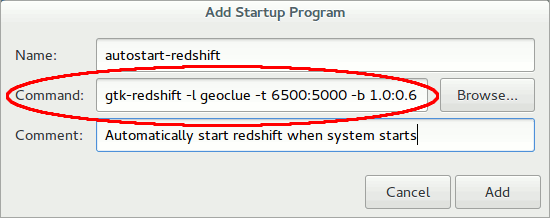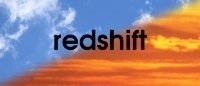 Были ли у вас когда-нибудь проблемы с засыпанием после того, как вы допоздна сидели за компьютером или смартфоном? Большинство компьютерных экранов по умолчанию излучают голубоватый свет, имитируя дневной свет и создавая более естественный вид. Хотя это, вероятно, имеет эстетическое преимущество, у него также есть нежелательный побочный эффект.
Были ли у вас когда-нибудь проблемы с засыпанием после того, как вы допоздна сидели за компьютером или смартфоном? Большинство компьютерных экранов по умолчанию излучают голубоватый свет, имитируя дневной свет и создавая более естественный вид. Хотя это, вероятно, имеет эстетическое преимущество, у него также есть нежелательный побочный эффект.
Ваш цикл сна регулируется гормоном под названием мелатонин , который выделяется в ваш организм в отсутствие дневного света. Как только утром вы увидите солнце (вернее голубое небо), выработка гормона прекращается, пока снова не стемнеет. Думайте об этом как о собственном снотворном, встроенном прямо в ваш организм. К сожалению, синий свет экрана блокирует выработку мелатонина, из-за чего вы не спите еще долгое время после выключения экрана.
Решением было бы настроить цвета экрана так, чтобы на нем было меньше синего цвета. Красное смещение — это простой инструмент, способный именно на это: он автоматически регулирует цветовую температуру экрана в зависимости от вашего местоположения и времени суток. Он работает так же, как ф.люкс на Windows или Mac. Redshift на самом деле был вдохновлен f.lux и доступен бесплатно для всех, кто хочет его использовать.
Установка redshift в вашей системе
Большинство основных дистрибутивов Linux имеют пакеты, созданные для упрощения установки. Обычно у вас есть два пакета: «redshift» и «redshift-gtk». Первый является базовым пакетом, а второй включает в себя значок индикатора на панели задач. Установить оба в системе на базе Debian так же просто, как найти их во встроенном центре программного обеспечения вашей ОС или набрать
sudo apt-get install redshift redshift-gtk
в терминал.
Как найти правильную цветовую температуру
Перед настройкой красного смещения вам следует поиграть с настройками цветовой температуры, пока не найдете наиболее подходящую, если только вы не хотите, чтобы экран выглядел так, будто у вас проблема с видеокабелем. Для этого вы можете использовать опцию «один снимок» с переключателем -O.
Например, введите
redshift -O 3500
установит цветовую температуру экрана на 3500K (то е
Contents
Установка redshift в вашей системе
значение меньшего значения сделает экран более красноватым.)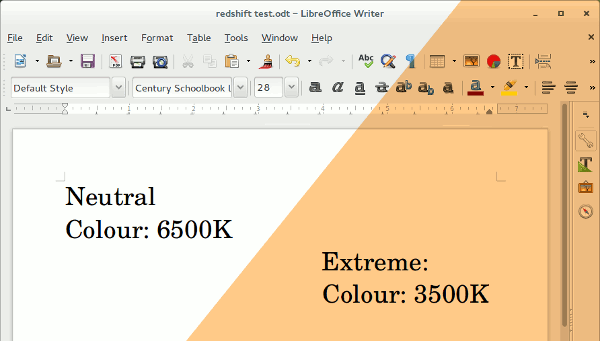
Для сброса в нейтральное положение можно использовать переключатель -x:
redshift -x
Конечно, 3500 тысяч — это довольно экстремально. Поиграйте с цветовой температурой, пока не найдете настройку, которая по-прежнему будет выглядеть естественно. Полезно открыть несколько приложений, желательно со светлым фоном, поскольку они будут показывать наибольшую разницу.
Вам потребуется найти правильные настройки как для дневного, так и для ночного времени. Значения красного смещения по умолчанию составляют 5500K/3500K соответственно. Скорее всего, вы обнаружите, что дневной цвет по умолчанию все еще «слишком красный», поскольку он на 1000К ниже «нейтрального». Если вы не хотите менять привычную настройку дисплея для дневного времени, можете остановиться на 6500К и просто найти идеальную «красноту» для ночи.
Чтобы установить как дневную, так и ночную температуру, вы можете использовать переключатель -t:
redshift -t DAY:NIGHT
Настройка
redshift -t 6500:5000
приведет к менее «сильному» изменению цвета:
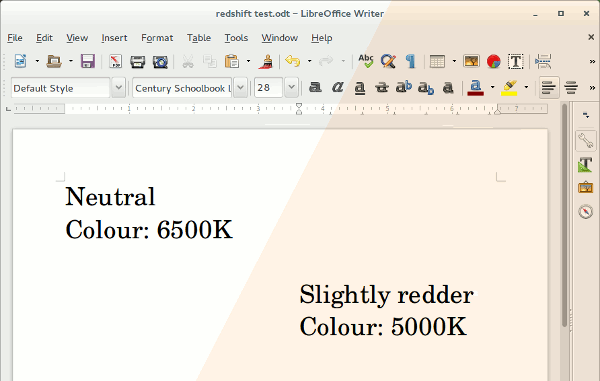
Регулировка яркости экрана
Вы также можете затемнить/увеличить яркость экрана, задав значения гаммы от 0,1 до 1,0, используя переключатель -b, например
redshift -b DAY:NIGHT
Если, например, вы хотите затемнить яркость экрана на ночь до 60 %, а днем включить его на полную мощность, вы можете добиться этого с помощью
что значительно затемнит ваш экран ночью, как вы можете видеть ниже.
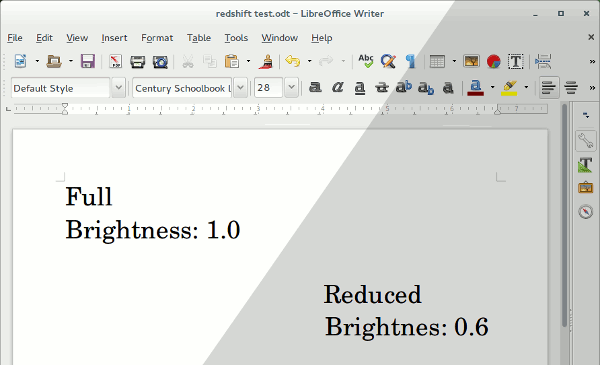
Определение географического местоположения
Как только вы найдете правильные настройки цвета и яркости, вам понадобятся некоторые географические данные для автоматической настройки на дневное время. Redshift может использовать встроенный в вашу систему поставщик геолокации, поэтому вам не придется беспокоиться о широте и долготе.
redshift -l list
сообщит вам, какие провайдеры доступны в вашей системе.
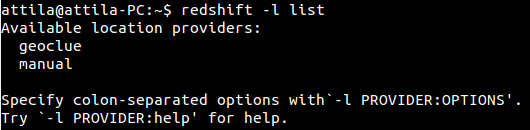
Выше вы можете видеть, что геоклей установлен. Использовать его легко:
redshift -l geoclue
Если у вас не установлен поставщик геолокации или вы предпочитаете его не использовать, вы всегда можете вручную установить широту и долготу в формате
redshift -l LATITUDE:LONGITUDE
Если вы не знаете своих точных координат, вы можете использовать Найдите веб-сайт широты и долготы , чтобы определить их за секунды. Например, если вы находитесь в Париже (Франция), ваши координаты будут такими:
redshift -l 48.850258:2.351074
Другие варианты
Rredshift также имеет несколько более расширенных параметров конфигурации. Чтобы узнать все его возможности, используйте переключатель -h:
redshift -h
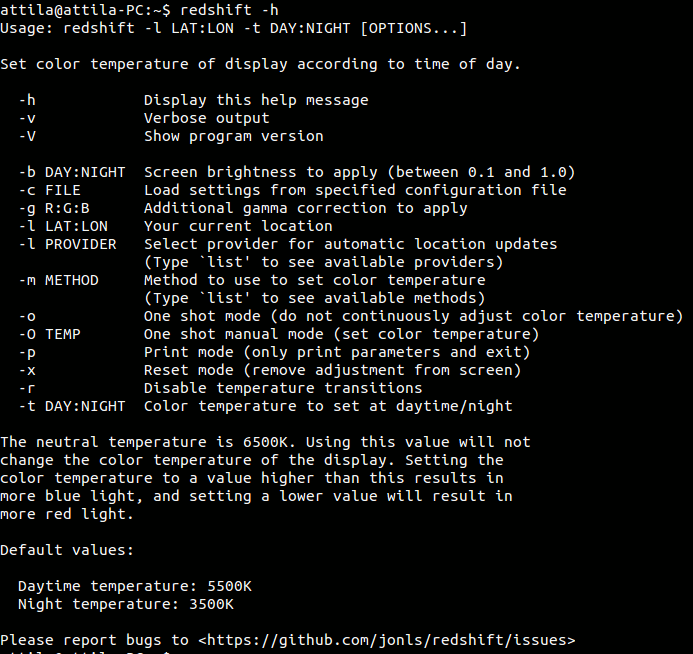
Полная команда
Теперь вы знаете желаемую цветовую температуру экрана, яркость и ваше местоположение. Предполагая, что вы все еще находитесь в Париже, вы хотите, чтобы температура экрана в ночное время составляла 5000K, а дневные настройки не менялись, с полной яркостью днем и 80% яркостью ночью, поэтому введите:
reshift -l 48.8Регулировка яркости экрана
-t 6500:5000 -b 1.0:0.8
Или для автоматического определения местоположения:
redshift -l geoclue -t 6500:5000 -b 1.0:0.8
Результаты несколько более дружественные:
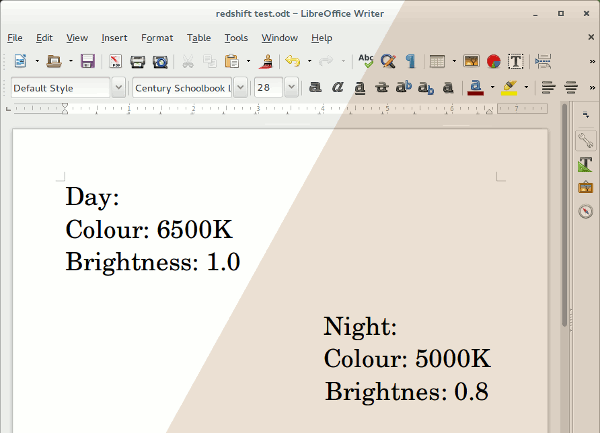
Индикатор лотка
Если вы также хотите, чтобы во время работы Redshift отображался значок индикатора на панели задач, который позволит вам временно или постоянно включать/отключать Redshift, вы можете использовать «gtk-redshift»:
gtk-redshift -l geoclue -t 6500:5000 -b<Определение географического местоположения
v>
Вы всегда можете проверить статус Redshift, щелкнув этот индикатор правой кнопкой мыши и выбрав «Информация»:
Автоматический запуск Redshift
Чтобы он автоматически запускался вместе с вашей системой, добавьте указанную выше команду в свои запускаемые приложения. В системе на базе Ubuntu это будет так же просто, как ввести «запускаемые приложения» в тире (Unity) или найти обзор действий (оболочка Gnome)…
… выберите «Добавить…»
… и вставьте команду Redshift.
При этом Redshift будет запускаться при каждой загрузке системы и настраивать экран в соответствии с вашими предпочтениями.
Заключение
Redshift — отличный инструмент для предотвращения перенапряжения глаз и бессонницы. Конечно, сначала вам придется привыкнуть к слегка красноватому оттенку экрана в ночное время, но это придет само собой после нескольких дней активного использования.
Спокойной ночи!
Другие варианты
Полная команда
Индикатор лотка
Автоматический запуск Redshift
Заключение