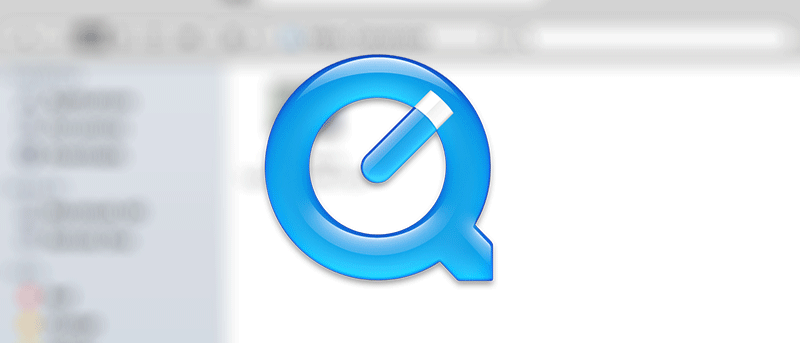Даже если вы не часто занимаетесь созданием или редактированием видео, время от времени вам придется искать способы конвертировать видео из одного формата в другой. Обычно это происходит, когда вы хотите посмотреть видео на своем мобильном устройстве, но оно просто не поддерживает столько видеоформатов, сколько ваш Mac. Хотя проигрыватель VLCпозволяет воспроизводить практически все видеоформаты на вашем Mac, не все ваши устройства могут быть совместимы с видеопроигрывателем и, следовательно, не смогут воспроизводить видео, которое вы действительно хотите посмотреть.
Даже если вы не часто занимаетесь созданием или редактированием видео, время от времени вам придется искать способы конвертировать видео из одного формата в другой. Обычно это происходит, когда вы хотите посмотреть видео на своем мобильном устройстве, но оно просто не поддерживает столько видеоформатов, сколько ваш Mac. Хотя проигрыватель VLCпозволяет воспроизводить практически все видеоформаты на вашем Mac, не все ваши устройства могут быть совместимы с видеопроигрывателем и, следовательно, не смогут воспроизводить видео, которое вы действительно хотите посмотреть.
Существует множество решений для конвертации видео на вашем Mac, и большинство из них предполагают использование внешних сторонних приложений. К счастью, в Mac OS X предварительно загружена функция конвертирования видео без каких-либо проблем. Вот как можно конвертировать видео без использования сторонних приложений.
1. Использование QuickTime для конвертации видео на Mac
Первый способ — использовать встроенное приложение QuickTime для преобразования. Приложение QuickTime для Mac позволяет воспроизводить и конвертировать многие видеоформаты. Вот как вы можете его использовать.
1. Откройте папку, в которой находится видеофайл, который вы хотите конвертировать в другой формат. Щелкните файл правой кнопкой мыши и выберите «Открыть с помощью», а затем «QuickTime Player». Выбранный видеофайл откроется в приложении QuickTime Player.
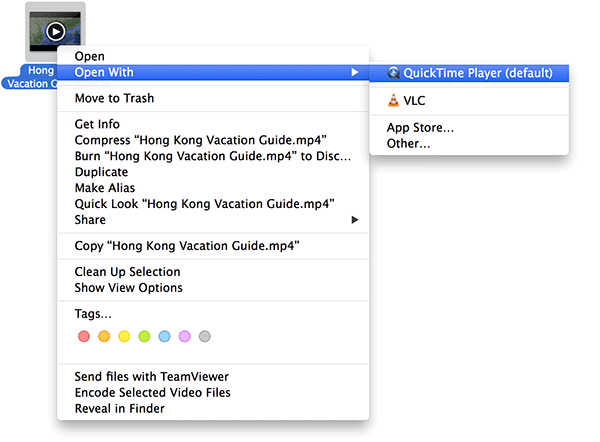
2. Когда QuickTime запустится, нажмите «Файл», а затем «Экспорт». Здесь вы можете увидеть некоторые популярные видеоформаты, в которые можно экспортировать видео. Например, если вы хотите просмотреть это видео на своем iPad, просто выберите этот вариант, и видео будет сохранено в формате, поддерживаемом iPad.
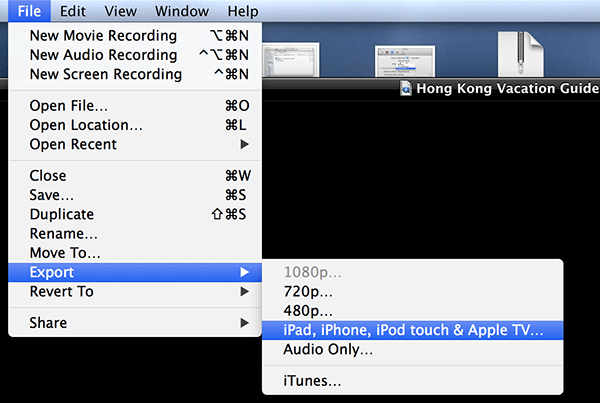
Однако вы можете вручную указать формат, если он еще не существует в меню. При экспорте файла просто введите трехсимвольный формат в конце имени файла, и приложение сделает остальную работу за вас.
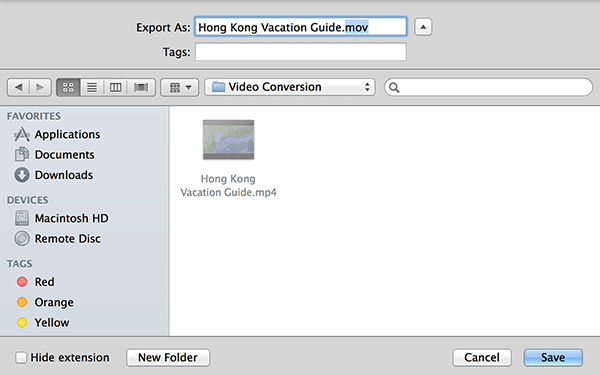
Это позволит конвертировать видео на вашем Mac без необходимости устанавливать стороннее приложение.
2. Использование Finder для конвертации видео на Mac
Хотя Finder — это всего лишь инструмент управления файлами на вашем Mac, его контекстное меню содержит несколько полезных опций, которые помогут вам выполнить вашу работу. Один из этих вариантов позволяет быстро конвертировать видео в другой формат, чтобы затем воспроизводить его на нужном устройстве.
1. Запустите папку, в которой находится ваш видеофайл.
2. Щелкните правой кнопкой мыши файл и выберите «Закодировать выбранные видеофайлы». Он позволяет кодировать видео прямо из текущего окна Finder.
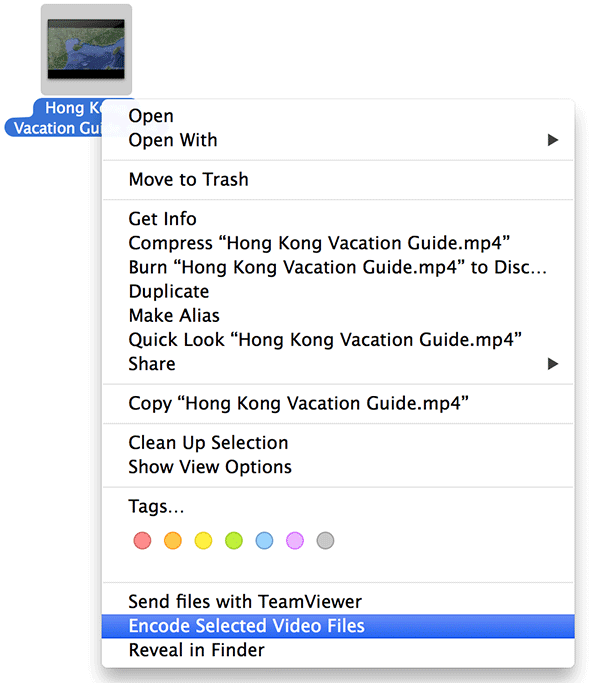
3. Должно появиться диалоговое окно с вопросом о выводе видео, которое вы хотите конвертировать. Выберите настройки, которые кажутся вам подходящими для вашего видеофайла, и нажмите «Продолжить».
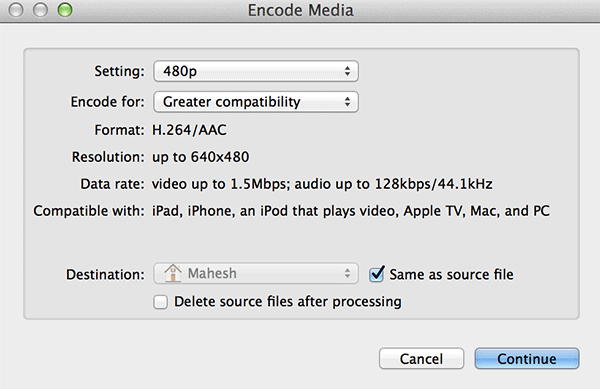
Вы должны найти конвертированный видеофайл в той же папке, что и исходный файл.
Заключение
Знание этих маленьких секретов конвертации видео действительно поможет вам избежать хлопот с выбором и установкой стороннего приложения и научиться конвертировать видео. Два вышеуказанных способа пригодятся вам в следующий раз, когда вы захотите конвертировать видео. Если вам известны другие способы конвертировать видео без использования сторонних приложений, сообщите нам об этом в комментариях.