![]() Если вы являетесь администратором Windows и управляете несколькими учетными записями пользователей или компьютерами, вам может потребоваться обеспечить соблюдение правил пароля, таких как сложность и максимальный возраст, чтобы защитить компьютеры от слабых паролей. Использование надежных паролей и их смена время от времени, если не часто, — это один из способов защитить целостность системы. Фактически, большинство онлайн- и оффлайн-аккаунтов применяют такие правила паролей, чтобы обеспечить безопасность своих пользователей и информации. Вы можете сделать то же самое для своего компьютера с Windows, используя глубоко скрытые настройки конфигурации системы. Итак, если вам когда-нибудь понадобится, вот как вы можете обеспечить соблюдение правил паролей для пользователей в системе Windows.
Если вы являетесь администратором Windows и управляете несколькими учетными записями пользователей или компьютерами, вам может потребоваться обеспечить соблюдение правил пароля, таких как сложность и максимальный возраст, чтобы защитить компьютеры от слабых паролей. Использование надежных паролей и их смена время от времени, если не часто, — это один из способов защитить целостность системы. Фактически, большинство онлайн- и оффлайн-аккаунтов применяют такие правила паролей, чтобы обеспечить безопасность своих пользователей и информации. Вы можете сделать то же самое для своего компьютера с Windows, используя глубоко скрытые настройки конфигурации системы. Итак, если вам когда-нибудь понадобится, вот как вы можете обеспечить соблюдение правил паролей для пользователей в системе Windows.
Принудительное соблюдение правил пароля для пользователей
Чтобы обеспечить соблюдение правил паролей для пользователей Windows, мы собираемся использовать редактор групповой политики Windows. Для начала нажмите «Win + R», введите gpedit.mscи нажмите кнопку Enter, чтобы открыть редактор групповой политики.
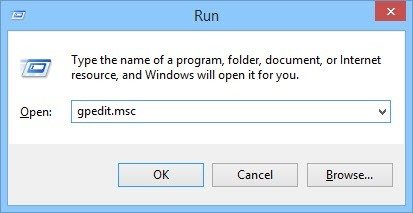
Здесь перейдите к следующей политике в редакторе групповой политики.
Computer Configuration -> Windows Settings -> Security Settings -> Account Policies -> Password Policy
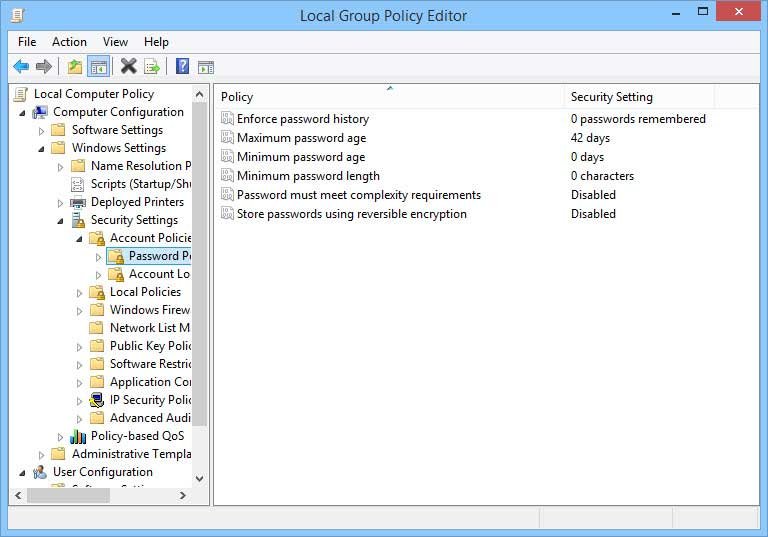
В этом окне вы можете установить различные правила пароля, такие как сложность, срок хранения, хранение и т. д. Если вы хотите, чтобы пароль пользователя соответствовал правилам сложности пароля, найдите и дважды щелкните политику «Пароль должен соответствовать требованиям сложности».
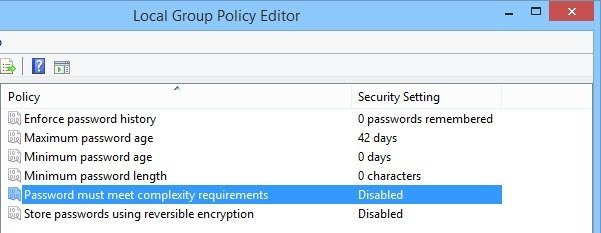
Вышеуказанное действие откроет окно настройки сложности пароля. Выберите переключатель «Включено» и нажмите кнопку «ОК», чтобы сохранить изменения.
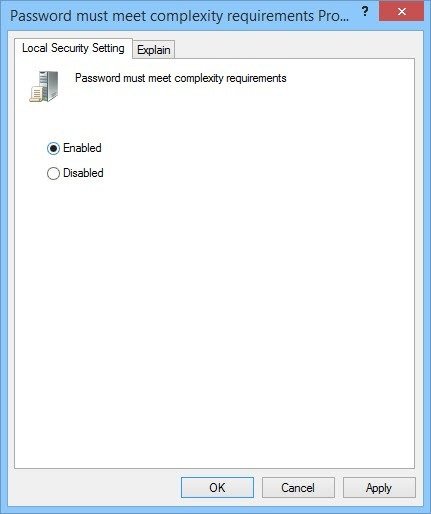
Если вы хотите узнать, какие правила сложности применяются, нажмите вкладку «Объяснение», чтобы просмотреть правила. К сожалению, вы не можете установить свои собственные правила сложности пароля.
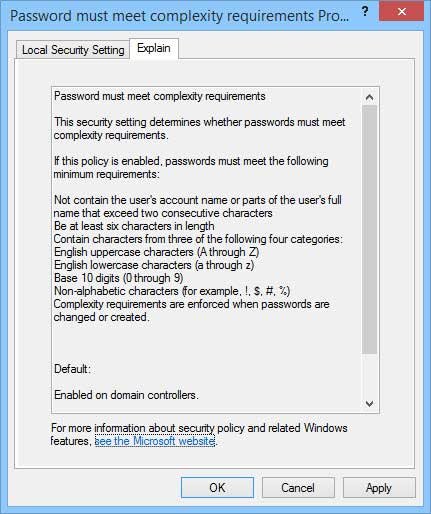
По умолчанию установка правила сложности пароля требует, чтобы длина пароля была не менее шести символов. Но если вы хотите увеличить длину пароля, дважды щелкните по политике «Минимальная длина пароля» в том же окне, введите необходимую длину и нажмите кнопку «ОК», чтобы сохранить изменения. Рекомендуемая длина пароля — не менее двенадцати символов (лично я использовал для всех своих паролей не менее 20 символов, хотя для многих пользователей это может быть слишком долго).
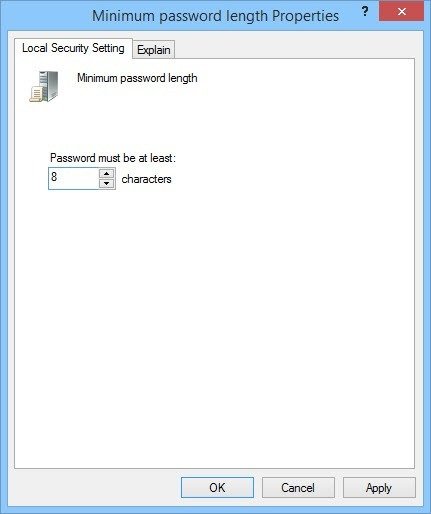
Помимо установки правил сложности и минимальной длины пароля, вы также можете настроить свою систему Windows так, чтобы пользователи меняли пароль через заранее определенное количество дней. Для этого найдите и дважды щелкните политику «Максимальный срок действия пароля», введите максимальное количество дней и нажмите кнопку «ОК», чтобы сохранить изменения. Рекомендуемый максимальный срок действия пароля — от 30 до 90 дней.
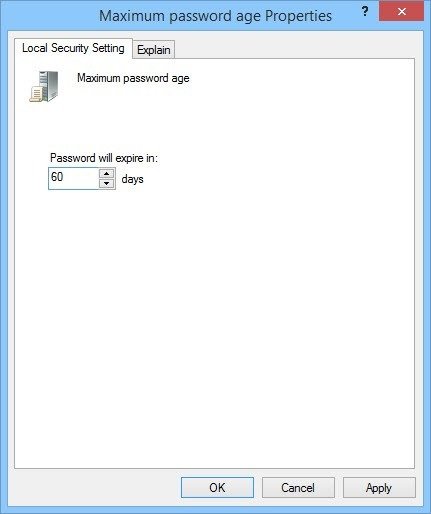
Если вы хотите запретить пользователям повторно использовать предыдущие пароли, вы можете настроить Windows так, чтобы она запоминала заранее определенное количество старых паролей. Для этого дважды щелкните политику «Применить историю паролей», введите количество паролей, которые Windows должна хранить в своем модуле истории, и нажмите кнопку «ОК», чтобы сохранить изменения.
Введенное значение должно находиться в диапазоне от 0 до 24, т. е. Windows может хранить в истории не более 24 паролей.
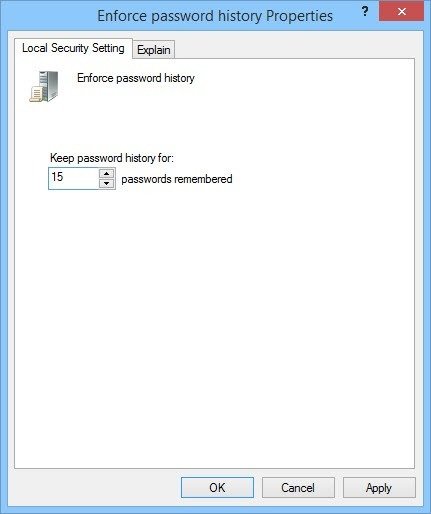
Это все, что нужно сделать, и обеспечить соблюдение правил паролей в системе Windows очень просто. С помощью приведенных выше простых правил вы можете сделать свой компьютер Windows более безопасным и защищенным от слабых паролей.
Надеюсь, это поможет. Оставьте комментарий ниже, поделившись своими мыслями и опытом по поводу установки и использования правил сложности паролей в вашей системе Windows.


