 Adobe Reader — пионер всех программ для чтения PDF-файлов и один из самых популярных. Одна из хороших особенностей Adobe (и Adobe Reader) заключается в том, что теперь вы можете сохранять все свои файлы, такие как презентации PDF, Word и PowerPoint, в облаке и получать к ним доступ на нескольких устройствах.
Adobe Reader — пионер всех программ для чтения PDF-файлов и один из самых популярных. Одна из хороших особенностей Adobe (и Adobe Reader) заключается в том, что теперь вы можете сохранять все свои файлы, такие как презентации PDF, Word и PowerPoint, в облаке и получать к ним доступ на нескольких устройствах.
Начало работы
Чтобы получить доступ к своим файлам, вам необходимо зарегистрировать учетную запись на Акробат.com . Думайте об этом как об iCloud A
Contents
Начало работы
файлы будут сохранены, что позволит вам синхронизировать их и получить к ним доступ с любого устройства.Читайте также: Как использовать пресеты Lightroom для более быстрого редактирования фотографий
Шаг 1. Сохраните файл в Acrobat
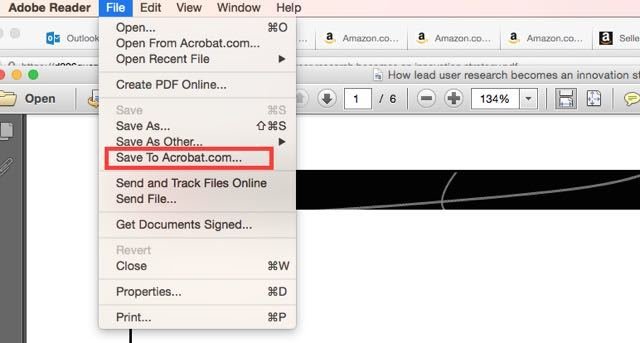
Предположим, у вас уже есть PDF-файл, который вы сейчас читаете на рабочем столе (в Adobe Reader), и вы хотите продолжить чтение на планшете, когда выйдете из дома.
Во-первых, вам необходимо войти на Acrobat.com с помощью Adobe Reader на вашем компьютере. Нажмите «Инструменты»; вы увидите Acrobat справа внизу после «Сохранить файлы». Нажмите кнопку «Сохранить» или перейдите в раздел «Файл» и нажмите «Сохранить на Acrobat.com».
Шаг 2. Получите доступ к файлу с любого устройства
Теперь, ко
Шаг 1. Сохраните файл в Acrobat
е получить к нему доступ с любого устройства. Откройте Adobe Reader на своем планшете или установите его, если вы еще этого не сделали. Вам необходимо выполнить две вещи, чтобы успешно синхронизировать файлы на вашем мобильном устройстве. Сначала войдите на Acrobat.com в приложении Adobe Reader на планшете. Затем включите «Мобильную ссылку».Выполнив вход, нажмите «Acrobat.com» в левом верхнем углу приложения Adobe Reader. Оттуда вы увидите все файлы, которые вы сохранили в облаке. В данном случае я использую iPad. Как видите, PDF-файл, сохраненный ранее на iMac, теперь отображается в приложении Adobe Reader на iPad.
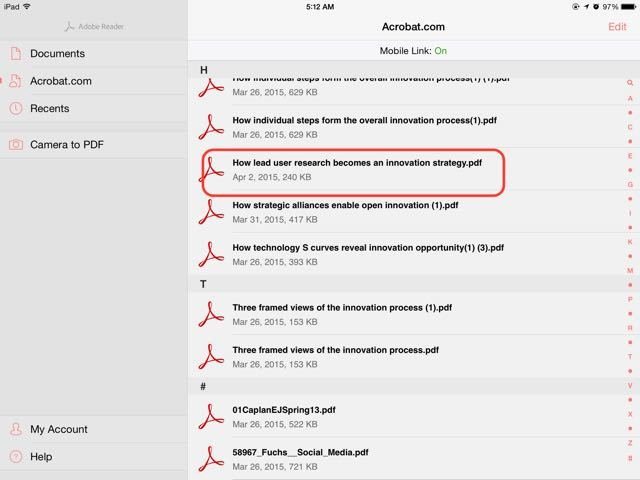
Вы можете сразу начать чтение, нажав на PDF-файл. Но вы также можете сохранить его в существующих папках вашего пл
Шаг 2. Получите доступ к файлу с любого устройства
и выберите файл, который хотите сохранить. Внизу будет подсвечена кнопка «Переместить». Когда вы его выберете, он отобразит все папки, которые в настоящее время есть в вашем приложении Adobe Reader. Выберите папку, в которой вы хотите сохранить файл. Настоятельно рекомендуется выполнить этот шаг, если вы хотите получить доступ к электронным книгам без подключения к Интернету.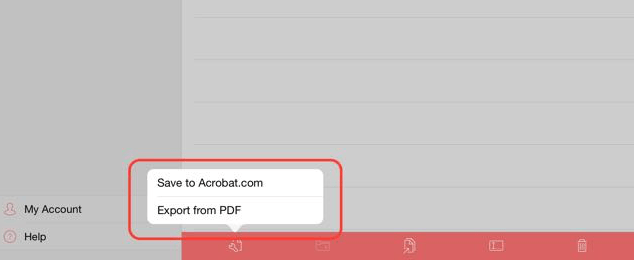
Шаг 3. Управляйте всеми файлами в Acrobat
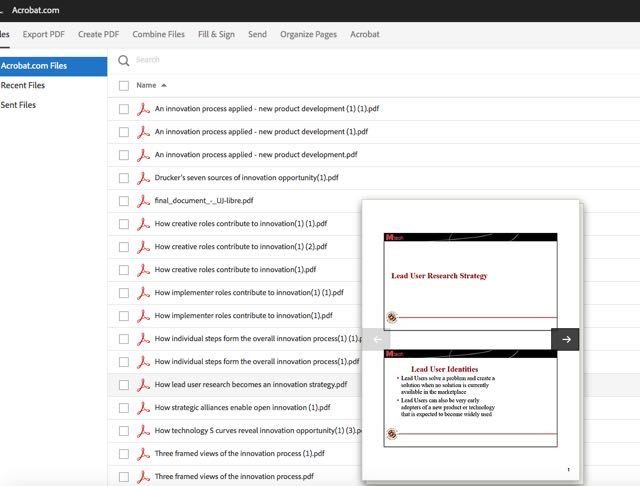
Вы можете посетить Акробат.com , чтобы управлять всеми своими файлами в облаке. Вы можете удалять, перемещать и загружать файлы прямо на веб-сайте Acrobat.
Для бесплатных аккаунтов вам будет предоставлено до 2 ГБ дискового пространства. Этого более чем достаточно, если вы просто хотите сохранять PDF-файлы и документы Word.
Adobe Reader — безусловно лучшая программа для чтения PDF-файлов, которую я когда-либо использовал, хотя иногда она может быть немного громоздкой и медленной. Приложение для iOS хорошо продумано и просто в использовании. Вы можете не только читать электронные книги, но и комментировать их. Вы даже можете использовать свой собственный почерк! Иногда, когда вы читаете отсканированную копию физической книги на iBook или Kindle, вы не можете выделить текст. В Adobe Reader для iPad я мог выделять, комментировать и показывать определения, даже когда я не в сети, как для электронных книг, так и для сканированных копий физических книг. Попробуйте эту функцию синхронизации и сообщите нам, подойдет ли она вам.


