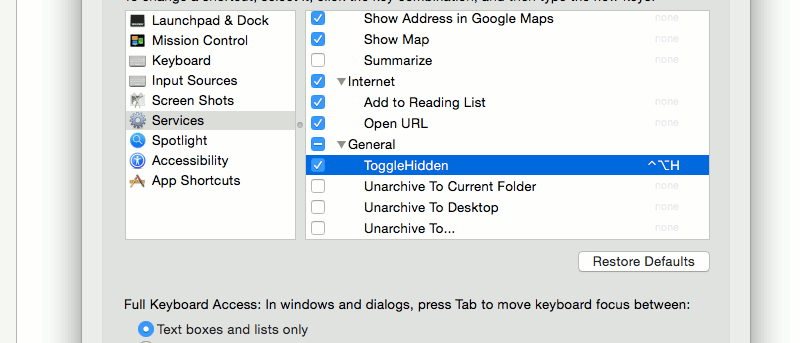В предыдущем руководстве мы показали вам, как можно раскрыть скрытые файлы в Mac OS X через терминал. Для тех, кому нужно часто получать доступ к скрытым файлам, но не нравится каждый раз использовать терминал для переключения видимости файлов, как насчет установки сочетания клавиш, чтобы вы могли быстро открывать скрытые файлы одним нажатием клавиши?
В предыдущем руководстве мы показали вам, как можно раскрыть скрытые файлы в Mac OS X через терминал. Для тех, кому нужно часто получать доступ к скрытым файлам, но не нравится каждый раз использовать терминал для переключения видимости файлов, как насчет установки сочетания клавиш, чтобы вы могли быстро открывать скрытые файлы одним нажатием клавиши?
Чтобы это работало, нам нужно создать службу (в Automator) для запуска команды, а затем назначить ярлык для этой службы.
Примечание. Следующий метод протестирован и работает в Mac OS X Yosemite. Есть несколько отчетов о том, что это может не работать в версии 10.8 (OS X Mountain Lion) и ниже. У нас нет возможности проверить это, поэтому, если вы используете более старую версию OS X, действуйте на свой страх и риск.
Создание службы для запуска команды обнаружения скрытых файлов
В OS X откройте Automator (Приложения ->Automator). Вам будет предложено выбрать тип вашей новой автоматизации. Выберите «Сервис».
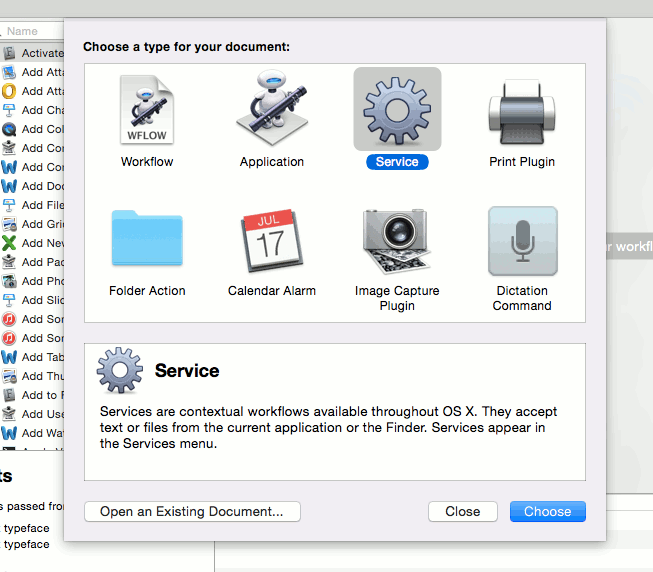
На самой левой панели выберите «Утилиты». На центральной панели выберите «Запустить AppleScript» и перетащите его в область «Рабочий процесс».
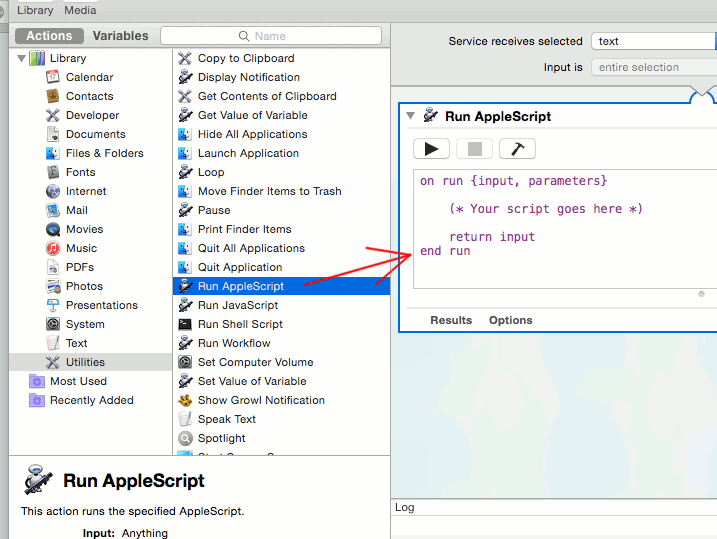
В области «Рабочий процесс» сначала выберите «Нет ввода» в раскрывающемся поле «Сервис получает». Затем измените поле «Все приложения» на «Finder».

В разделе AppleScript замените строку (* Your script goes here *)на следующую:
set newHiddenVisiblesState to "YES" try set oldHiddenVisiblesState to do shell script "defaults read com.apple.finder AppleShowAllFiles" if oldHiddenVisiblesState is in {"1", "YES"} then set newHiddenVisiblesState to "NO" end if end try do shell script "defaults write com.apple.finder AppleShowAllFiles " & newHiddenVisiblesState tell application "Finder" set theWindows to every Finder window repeat with i from 1 to number of items in theWindows set this_item to item i of theWindows set theView to current view of this_item if theView is list view then set current view of this_item to icon view else set current view of this_item to list view end if set current view of this_item to theView end repeat end tell
Благодарность сценарию: Спросите другое
Наконец, сохраните это (Файл ->Сохранить) под именем «ToggleHidden» (или любым другим именем по вашему желанию).
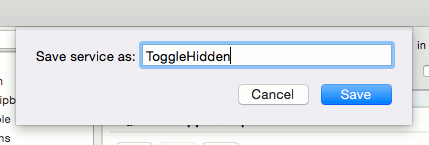
Чтобы проверить, работает ли служба ToggleHidden, откройте Finder, перейдите в меню (Finder ->Службы) и выберите службу «ToggleHidden».
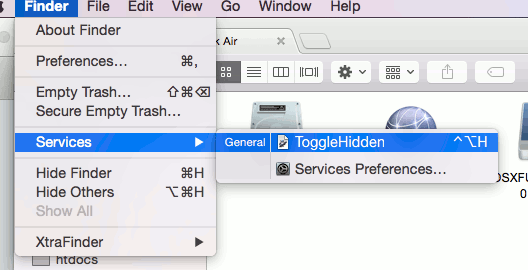
Если все работает нормально, все скрытые файлы должны появиться в Finder. Нажмите на него еще раз, и скрытые файлы должны исчезнуть.
Назначение сочетания клавиш для ToggleHidden
Последним шагом в выполнении этого руководства является назначение сочетания клавиш для этой службы. Перейдите в «Системные настройки ->Клавиатура ->Ярлыки». На левой панели выберите «Службы». На правой панели прокрутите вниз, пока не увидите запись «ToggleHidden».
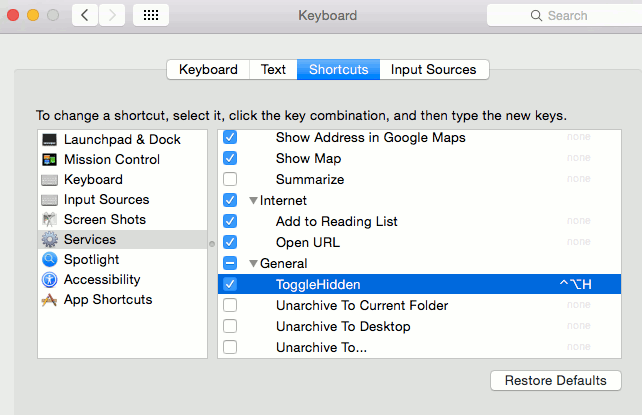
Выберите запись «ToggleHidden» и щелкните текст «Добавить ярлык». Теперь вы можете добавить сочетание клавиш для этой службы. Для этого урока я установил «Ctrl + Shift + H». К вашему сведению: большинство дистрибутивов Linux используют сочетание клавиш Ctrl + H для переключения видимости скрытых файлов.
Вот и все.
Заключение
Большинству пользователей в большинстве случаев не требуется доступ к скрытым файлам. Но для тех, кому это необходимо, обнаружение скрытых файлов через терминал может оказаться хлопотной задачей, не говоря уже о том, что для этого придется запомнить команду. Установка сочетания клавиш для этой задачи значительно упростит задачу и определенно повысит вашу продуктивность.
Если у вас есть вопросы, дайте нам знать в комментариях.