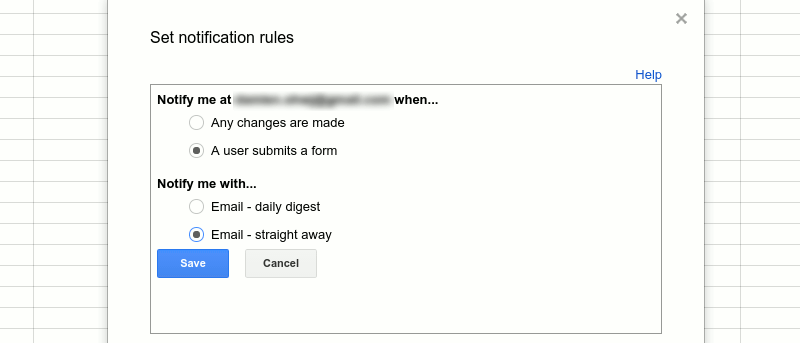Хотите зарегистрировать свой блог? Или вам нужно организовать мероприятие для вашего офиса и вам нужна всеобщая информация? С помощью Google Forms вы можете создать цифру онлайн-форма за считанные минуты и отправить ее по электронной почте или даже вставлять в своем блоге. Создать форму очень просто, но отправлять уведомления по электронной почте себе и тому, кто зарегистрируется, немного сложнее.
В этой статье мы разберем шаги, чтобы вы могли автоматизировать процесс.
Шаг 1. Создайте форму
Сначала создайте форму Google. Для этого поста мы будем использовать очень простую форму.
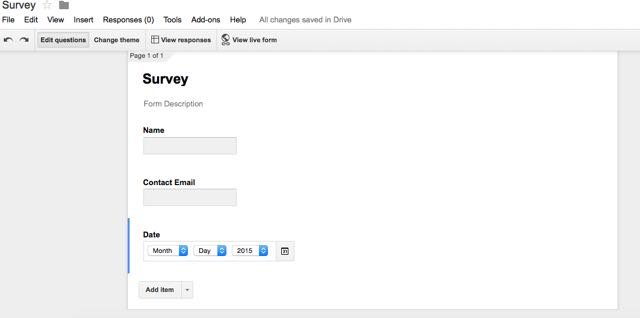
Шаг 2. Установите уведомление
Перейдите к электронной таблице, где хранятся все ответы. Просто нажмите «Просмотреть
Contents
Шаг 1. Создайте форму
электронной таблице, нажмите «Инструменты» и выберите «Правила уведомлений» в раскрывающемся списке. Помните, что это уведомление будет отправлено на ваш адрес электронной почты, а не пользователю, который регистрируется. Этот шаг удобен, поскольку позволяет вам не проверять действия в форме вручную.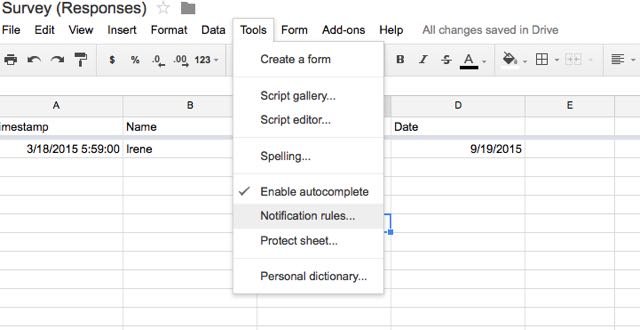
Теперь вы можете выбрать, когда отправлять уведомление и как часто. Если форма требует срочного ответа, я бы рекомендовал выбрать «Электронная почта — сразу».
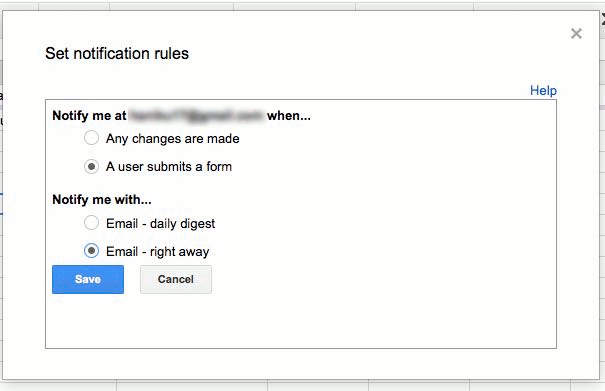
Шаг 3. Добавьте код для письма с подтверждением
Вы также можете отправить пользователю электронное письмо с подтверждением после отправки формы. Это может быть короткое электронное письмо о том, что вы получили информацию. Это также гарантирует пользователю, что вы работаете над предоставленными данными.
Эта часть требует небольшого кодирования. Не волнуйтесь; это супер просто! Сначала в таблице ответов нажмите «Редактор скриптов».
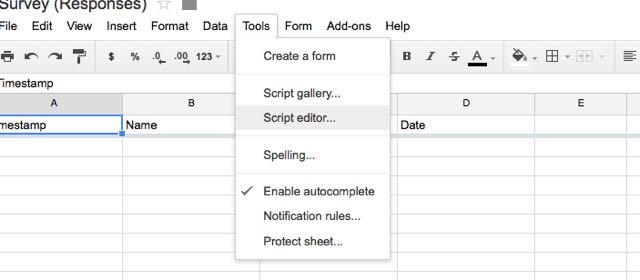
Далее выберите «Пустой проект», поскольку для этой конкретной формы вы будете использовать собственный код.
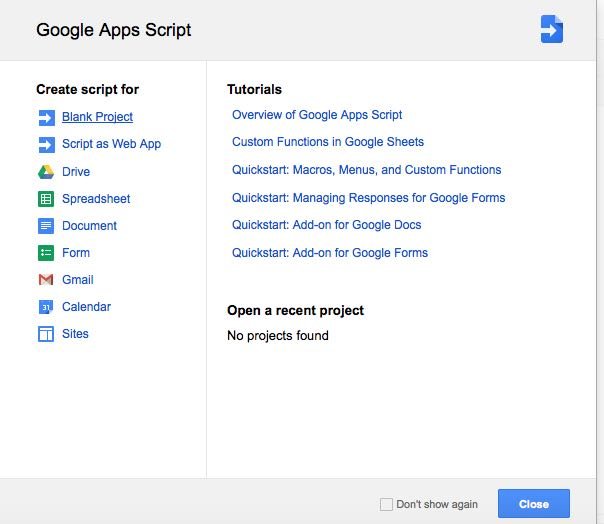
Хотя вы выбрали пустую страницу, на ней могут быть предварительно загружены коды. Обязательно удалите их все и начните с чистого листа. Теперь скопируйте и вставьте этот код:
function myFunction(e){ var userName = e.values[1]Шаг 3. Добавьте код для письма с подтверждением>= e.values[2]; var date = e.values[3]; var subject = "Form Submitted"; var message = "Thank you," + userName + "for choosing " + date; MailApp.sendEmail (userEmail, subject, message); }
Примечание. В приведенном выше коде предполагается, что первое поле — «Имя пользователя», второе поле — «адрес электронной почты пользователя», а третье поле — «Дата». Вам необходимо соответствующим образом изменить значение, если порядок полей ввода отличается.
Хотите узнать, как были созданы эти коды? Посмотрите это видео от Джеффа Эверхарта . Он дает подробное объяснение того, как присваиваются значения.
Шаг 4. Настройте триггер для автоматической отправки писем с подтверждением
Еще одна очень важная часть головоломки: настройка триггера. Как только вы закончите с кодом, пришло время сообщить электронной таблице, когда отправлять электронное письмо с подтверждением. Перейдите в «Ресурсы» и выберите «Триггер текущего проекта». Затем вы будете перенаправлены на этот экран:
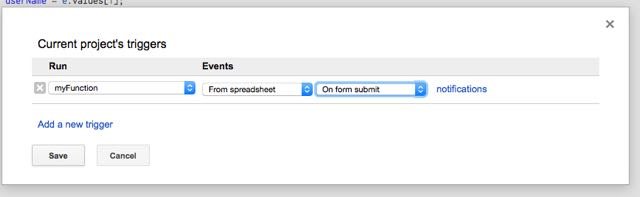
Выберите параметры, указанные на фото. После нажатия кнопки «Сохранить» вам потребуется авторизоваться для запуска этого кода.
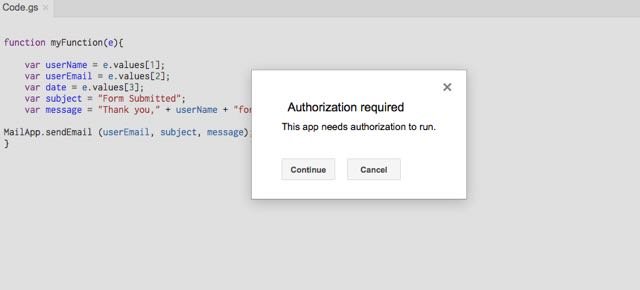
Нажмите «Продолжить», чтобы завершить настройку кода и триггера.
Шаг 5. Тестовый код
Пока не делитесь своей формой Google с общественностью. Этот последний шаг чрезвычайно важен, поэтому вы можете все исправить до того, как ваша форма будет опубликована. Вернитесь к своей форме и нажмите «Просмотреть живую форму». Затем заполните форму и не забудьте нажать «Отправить».
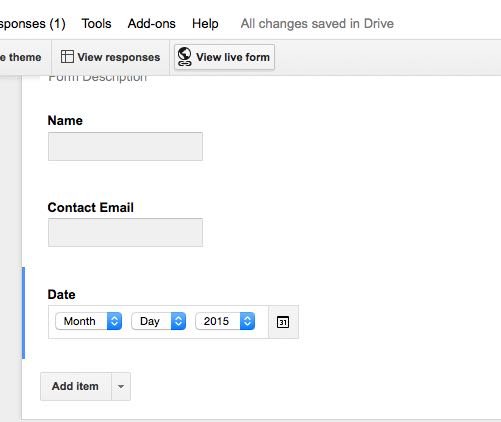
Откройте свою учетную запись Gmail. В вашем почтовом ящике должно быть письмо с подтверждением и темой «Форма отправлена» или любой другой написанной вами темой. Это письмо я получил, когда проверял форму и код подтверждения.
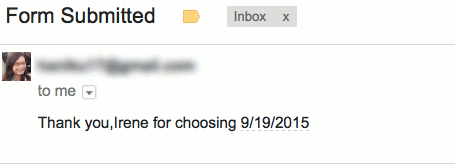
Как видите, все выглядит очень пусто. Однако сразу не нужны причудливые коды. После тестирования кода и проверки его полной работоспособности вы можете добавить дополнительные HTML-коды в тело письма.
Google Формы – удобный и чрезвычайно полезный инструмент практически для всех, особенно для крупных веб-сайтов и компаний, которые постоянно проводят опросы.