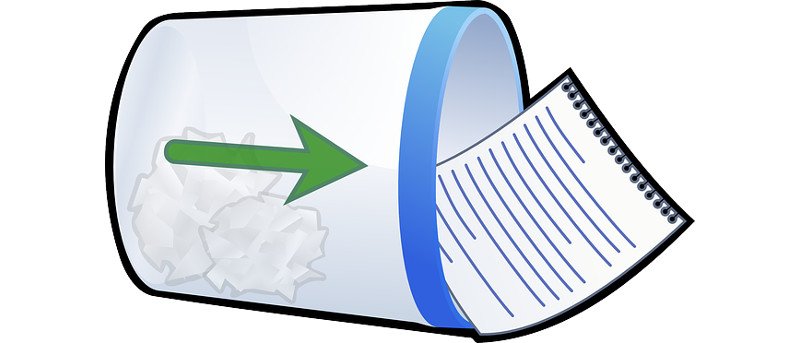Тестовый диск
c" src="https://saintist.ru/wp-content/uploads/2024/05/recover-ntfs-fat-thumbnail.jpg" alt="восстановить-ntfs-fat-thumbnail">Каждый пользователь компьютера бывал в этом моменте, а некоторые и более одного раза – в тот момент, когда вы понимаете, что просто удалили не тот файл или группу файлов. Корзина полезна в таких ситуациях, когда удаляемые файлы кажутся доступными в корзине и могут быть восстановлены позже. Существует множество ситуаций, когда удаленный файл не попадает в корзину, и в этой статье будет обсуждаться, как восстановить удаленные файлы Windows с помощью Linux, в частности Ubuntu. Обсуждаемые здесь методы будут работать, если вы используете двойную загрузку Windows и Linux или если у вас есть Ubuntu Live CD.Подготовка
Прежде всего, вам необходимо создать папку, в которую вы будете восстанавливать файлы. Он должен находиться в вашем домашнем каталоге или на внешнем запоминающем устройстве. Затем вам следует переключить текущий рабочий каталог на этот вновь созданный каталог. Это можно сделать с помощью следующих команд (Примечание: замените ниже «имя пользователя» на свое имя пользователя):
mkdir /home/usernПодготовка
coveredFiles cd /home/username/RecoveredFiles
Это важно, поскольку НЕ ДОЛЖНО восстанавливать файлы в ту же файловую систему, в которой содержатся удаленные файлы. Это связано с тем, что вы не хотите перезаписывать файл, который пытаетесь восстановить.
Теперь вам нужно знать точную файловую систему, в которой находятся удаленные файлы. Чтобы получить список всех доступных файловых систем, откройте терминал и введите следующую команду:
sudo fdisk -l
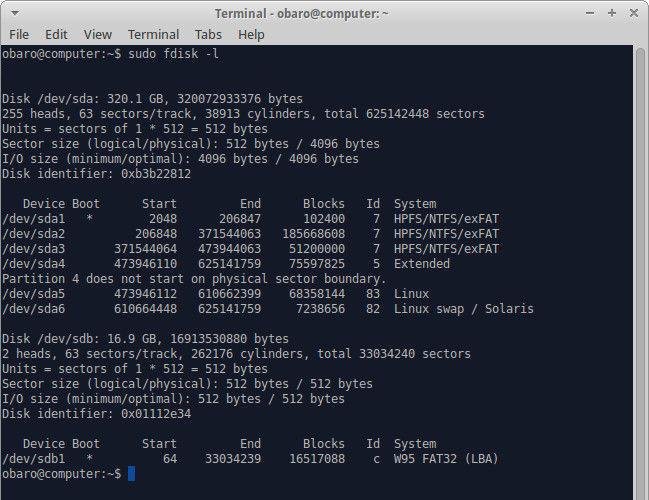
Эта команда предоставит вам список всех файловых систем и разделов, доступных в вашей системе. Отсюда вы сможете определить, на каком устройстве находится ваш файл. Если у вас возникли проблемы с определением правильного устройства, вы можете запустить следующую команду:
df -h
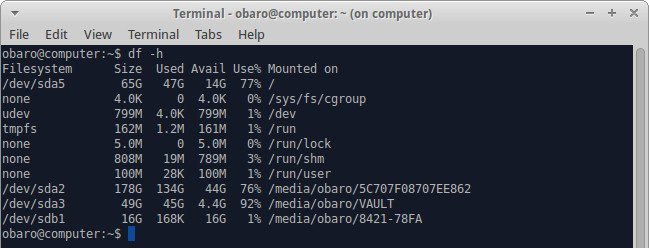
Это покажет вам список всех смонтированных файловых систем, из которых вы можете найти устройство файловой системы, содержащее удаленные файлы. Затем вам следует отключить целевую файловую систему с помощью команды:
sudo umount

Ntfsundelete
Ntfsundelete предварительно установлен в большинстве систем Linux и даже доступен на Live CD Ubuntu. Для начала просканируйте целевую файловую систему на наличие удаленных файлов, выполнив следующую команду:
sudo ntfsundelete
Если вы знаете имя файла(ов), который хотите восстановить, вы можете использовать флаг -m, который возвращает файлы, соответствующие заданному шаблону. Следующее соответствует удаленным файлам «SpecialFile1» и «SpecialFile2».
sudo ntfsundelete -m *pecial* /dev/sda2
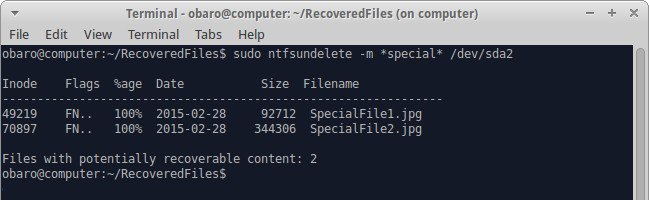
Ntfsundelete прекрасно форматирует результаты и показывает имена и размер файлов, а также процент файлов, которые можно восстановить. Чтобы узнать больше о флагах ntfsundelete, наберите
sudo ntfsundelete -h
Чтобы восстановить файл, мы можем использовать флаг -u(восстановление удаления) и флаг -i(инодные дескрипторы файлов). Вы можете указать более одного индексного дескриптора файла, разделив их запятыми:
sudo ntfsundelete -u -i fileinode1, fileinode2
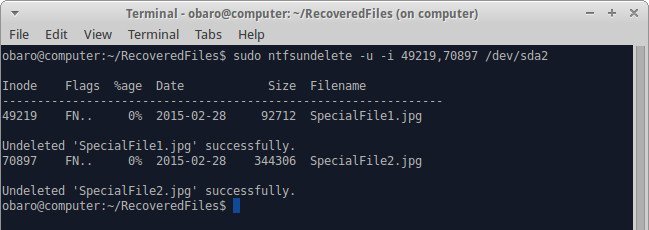
ТестNtfsundelete
очень мощный инструмент, который может нанести серьезный ущерб вашей системе, если его неправильно использовать. Рекомендуется НИКОГДА не использовать этот инструмент, если вы чувствуете сонливость или сонливость. Здесь действуют все правила, применимые к эксплуатации тяжелой техники.
Помимо восстановления удаленных файлов, testdisk может исправить таблицу разделов, восстановить удаленные разделы, перестроить загрузочные секторы Windows (NTFS и FAT) и скопировать файлы из удаленных разделов FAT, exFAT, NTFS и Ext2/Ext3/Ext4.
Testdisk можно установить в Ubuntu, выполнив в терминале следующую команду:
sudo apt-get install testdisk
Запустите программу в интерактивном режиме, набрав
sudo testdisk
Затем выберите вариант создания нового файла журнала.
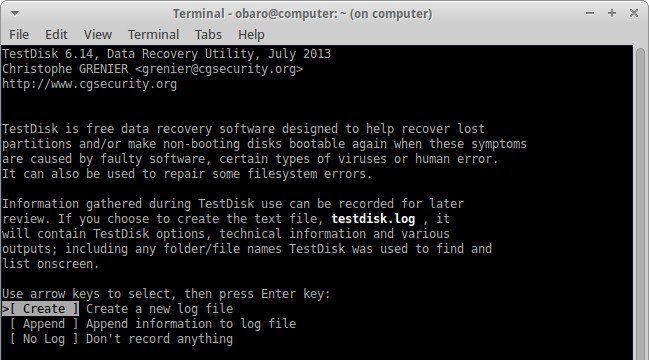
Выберите жесткий диск, на котором хранятся ваши файлы
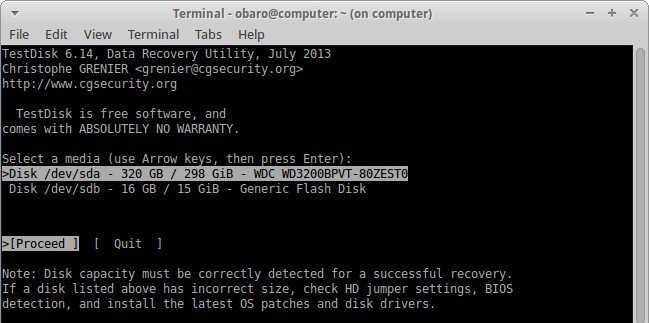
Testdisk определяет тип раздела на жестком диске и дает подсказку, какой выбор сделать.
Примечание. Обязательно выбирайте указанный тип раздела, если только вы не уверены, что подсказка неверна.
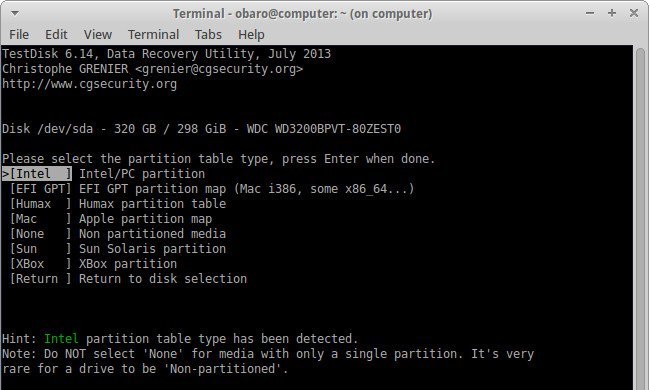
Выберите «[Дополнительно] Утилиты файловой системы». Игнорируйте все остальные варианты.
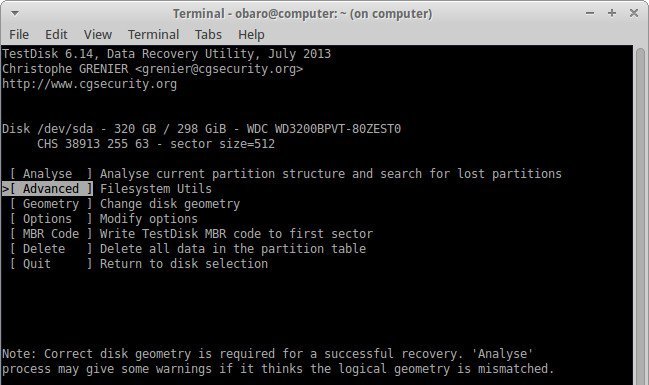
Используйте стрелки вверх/вниз, чтобы выбрать целевой раздел, и используйте стрелки вправо/влево, чтобы выбрать восстановление удаления в нижней части терминала.
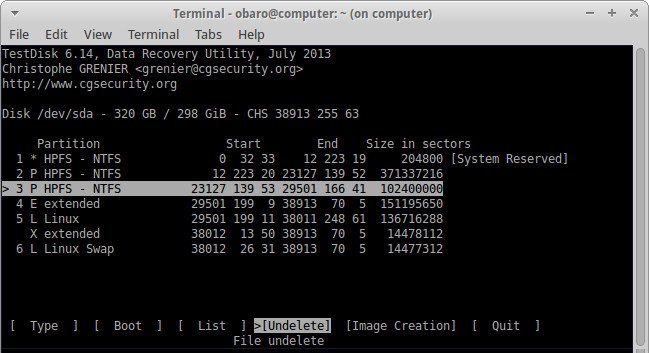
Перейдите в целевой каталог, содержащий удаленные файлы. Удаленные файлы отображаются красным текстом. Используйте стрелки вверх/вниз, чтобы выбрать целевой файл.
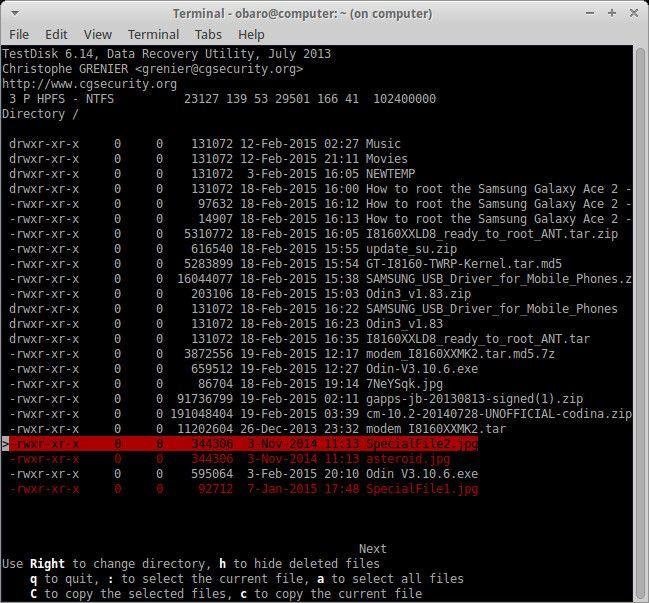
Нажмите «c», чтобы скопировать файл. Testdisk спросит, где вы хотите сохранить файл. Нажмите «y», чтобы отменить удаление и сохранить файл в целевом месте. Полезное сообщение с цветовой кодировкой предупредит вас об успехе или неудаче.
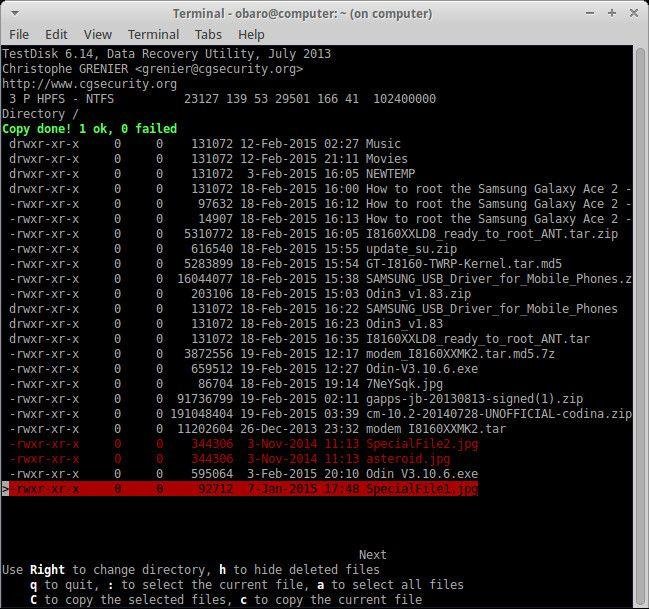
Заключение
Восстановленные файлы принадлежат пользователю root. Чтобы передать право собственности на файл вашему пользователю, выполните следующую команду, заменив свое имя пользователя и восстановленные файлы:
sudo chown username SpecialFile1.jpg SpecialFile2.jpg
Лучший способ обеспечить доступность важных файлов после случайного удаления — создать резервную копию. Эти инструменты помогут вам восстановить удаленные файлы Windows с помощью Linux. Дополнительную информацию можно найти в Интернете для ntfsundelete и тестовый диск .