![]() BIOS, или технически известная как базовая система ввода и вывода, является одной из наиболее важных частей программного обеспечения на вашем компьютере. Он находится на материнской плате и управляет всеми соединениями между вашими аппаратными устройствами, такими как процессор, жесткие диски, графические карты и т. д. Время от времени производители материнских плат выпускают обновления BIOS или UEFI (унифицированный расширяемый интерфейс прошивки) для исправления ошибок или для добавления новых функций. Но прежде чем обновлять BIOS или UEFI, вам необходимо знать информацию о существующей версии BIOS, чтобы можно было легко обновить BIOS и с меньшей вероятностью вывести из строя материнскую плату.
BIOS, или технически известная как базовая система ввода и вывода, является одной из наиболее важных частей программного обеспечения на вашем компьютере. Он находится на материнской плате и управляет всеми соединениями между вашими аппаратными устройствами, такими как процессор, жесткие диски, графические карты и т. д. Время от времени производители материнских плат выпускают обновления BIOS или UEFI (унифицированный расширяемый интерфейс прошивки) для исправления ошибок или для добавления новых функций. Но прежде чем обновлять BIOS или UEFI, вам необходимо знать информацию о существующей версии BIOS, чтобы можно было легко обновить BIOS и с меньшей вероятностью вывести из строя материнскую плату.
Читайте также: Как проверить, какую версию Windows вы используете
Чтобы получить информацию о версии BIOS, вы всегда можете открыть экран BIOS перед загрузкой Windows и найти его на странице информации о BIOS. Кроме того, вы также можете получить информацию о BIOS с помощью встроенных инструментов, таких как командная строка и инструмент «Информация о системе» в Windows. Вот как это можно сделать в операционной системе Windows.
1. Использование командной строки
Один из самых быстрых способов узнать версию BIOS — использовать командную строку. Чтобы запустить командную строку, введите команду «Выполнить» (Win + R) cmdили выберите параметр «Командная строка» в меню опытного пользователя (Win + X), если вы используете Windows 8.1.
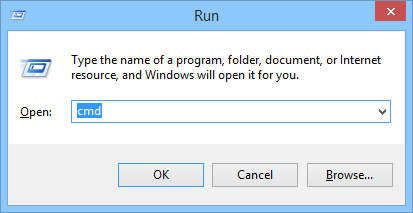
После открытия командной строки введите следующую команду в командную строку и нажмите кнопку Enter. Это действие отобразит версию BIOS под надписью «SMBIOSBIOSVersion». Например, моя версия BIOS — «A12».
wmic bios get smbiosbiosversion
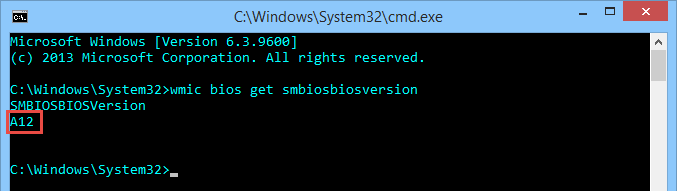
В качестве альтернативы вы также можете использовать сле
Contents
1. Использование командной строки
версии BIOS. Приведенная ниже команда вызывает инструмент «Информация о системе» в Windows и отображает другую информативную информацию, например об издателе и выпущенных данных.systeminfo | findstr /I /c:bios
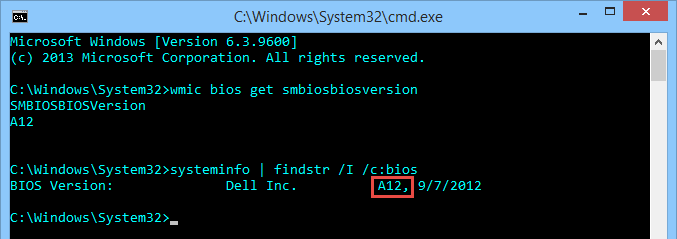
2. Использование Windows PowerShell
Если вы любитель PowerShell, вы можете использовать его для сбора информации о версии BIOS. Сначала найдите PowerShell в меню/экране «Пуск» и запустите его.
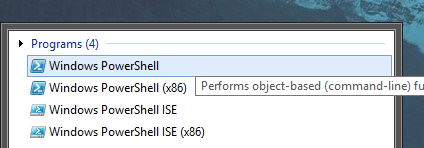
После запуска скопируйте и вставьте приведенную ниже команду PowerShell, чтобы получить необходимую информацию о версии BIOS. Наряду с обычной информацией о версии BIOS вы также увидите другую информацию, такую как производитель, серийный номер продукта и т. д.
Get-WmiObject win32_bios
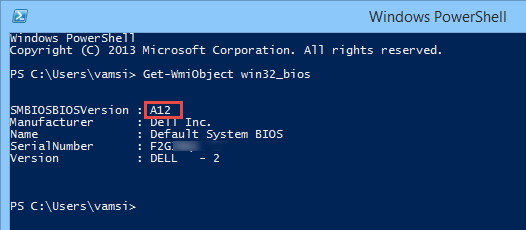
Читайте также: Windows Home или Pro: какая версия вам подойдет?
3. Использование инструмента системной информации
Если вы не хотите заморачиваться с запоминанием и вводом команд в командную строку и/или PowerShell, вы можете использовать инструмент «Информация о системе». Сначала нажмите «Win + R», введите msinfo32и нажмите кнопку «Ввод», чтобы открыть окно «Информация о системе».
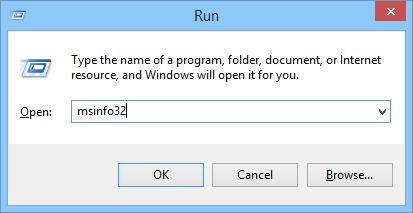
Прокрутив вниз, вы найдете номер версии BIOS рядом с надписью «Версия/дата BIOS», а также другую полезную информацию, такую как инфо
2. Использование Windows PowerShell
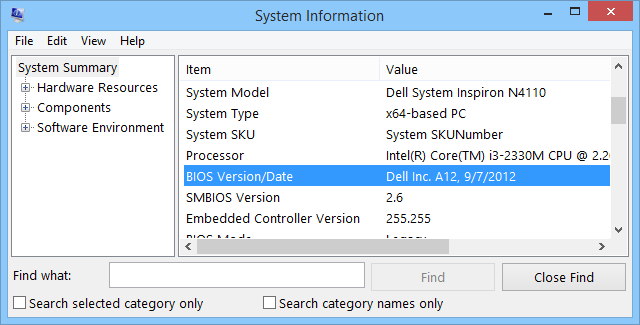
4. Использование редактора реестра Windows
Помимо использования всех вышеперечисленных методов, вы также можете использовать обычный реестр Windows для получения информации о версии BIOS. Для начала нажмите «Win + R», введите regeditи нажмите кнопку Enter, чтобы открыть редактор реестра Windows.
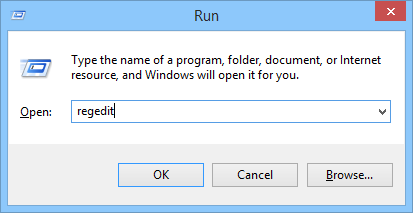
Открыв, перейдите к следующей клавише, и вы найдете информацию о версии BIOS рядом со значением «SystemBiosVersion» на правой панели.
HKEY_LOCAL_MACHINE/Hardware/Description/System
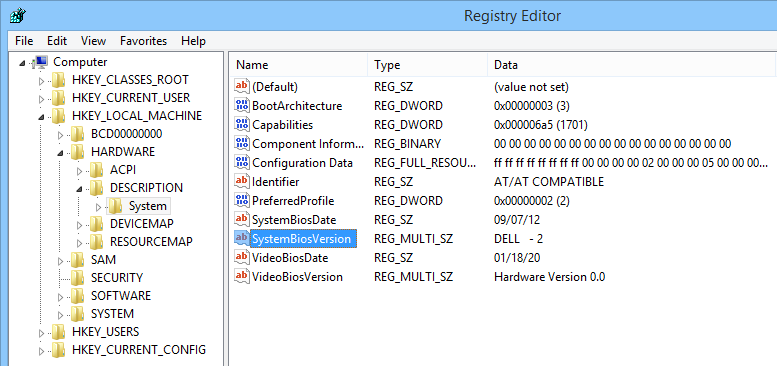
Это все, что нужно сделать, и получить информацию о BIOS системы на вашем компьютере с Windows очень просто. Используя информацию о версии, вы можете найти любые доступные обновления BIOS и обновить их при необходимости.
Надеюсь, это поможет. Оставьте комментарий ниже и поделитесь своими мыслями об использовании этих простых методов для сбора информации о версии BIOS.


