 Большинство ноутбуков, ноутбуков и настольных компьютеров «все в одном» оснащены встроенной веб-камерой, которая позволяет запускать такие задачи, как видеочат, распознавание лиц для аутентификации входа в систему и т. д. Из-за широкого использования Из этих веб-камер они всегда были целью взломщиков для записи и кражи личной информации. Чтобы избежать подобных нежелательных ситуаций при использовании, разработчики включили рядом с веб-камерой небольшой светодиодный индикатор, который загорается, когда веб-камера работает. Но действительно ли это безопасно?
Большинство ноутбуков, ноутбуков и настольных компьютеров «все в одном» оснащены встроенной веб-камерой, которая позволяет запускать такие задачи, как видеочат, распознавание лиц для аутентификации входа в систему и т. д. Из-за широкого использования Из этих веб-камер они всегда были целью взломщиков для записи и кражи личной информации. Чтобы избежать подобных нежелательных ситуаций при использовании, разработчики включили рядом с веб-камерой небольшой светодиодный индикатор, который загорается, когда веб-камера работает. Но действительно ли это безопасно?
Фактически, инженеры по безопасности со всего мира снова и снова доказывали, что вы можете легко отключить светодиодную подсветку, изменив несколько связанных файлов или изменив сами драйверы. Это применимо и для внешних веб-камер, подключаемых через интерфейс USB. Чтобы избежать всех хлопот, связанных с компрометацией, было предложено несколько самодельных решений, таких как замаскирование веб-камеры куском ленты, отключение веб-камеры, использование функций API Win32 или стороннего программного обеспечения и т. д. Но вот более элегантный способ легко отключить встроенную или подключенную через USB веб-камеру всего за несколько кликов с помощью встроенных инструментов Windows.
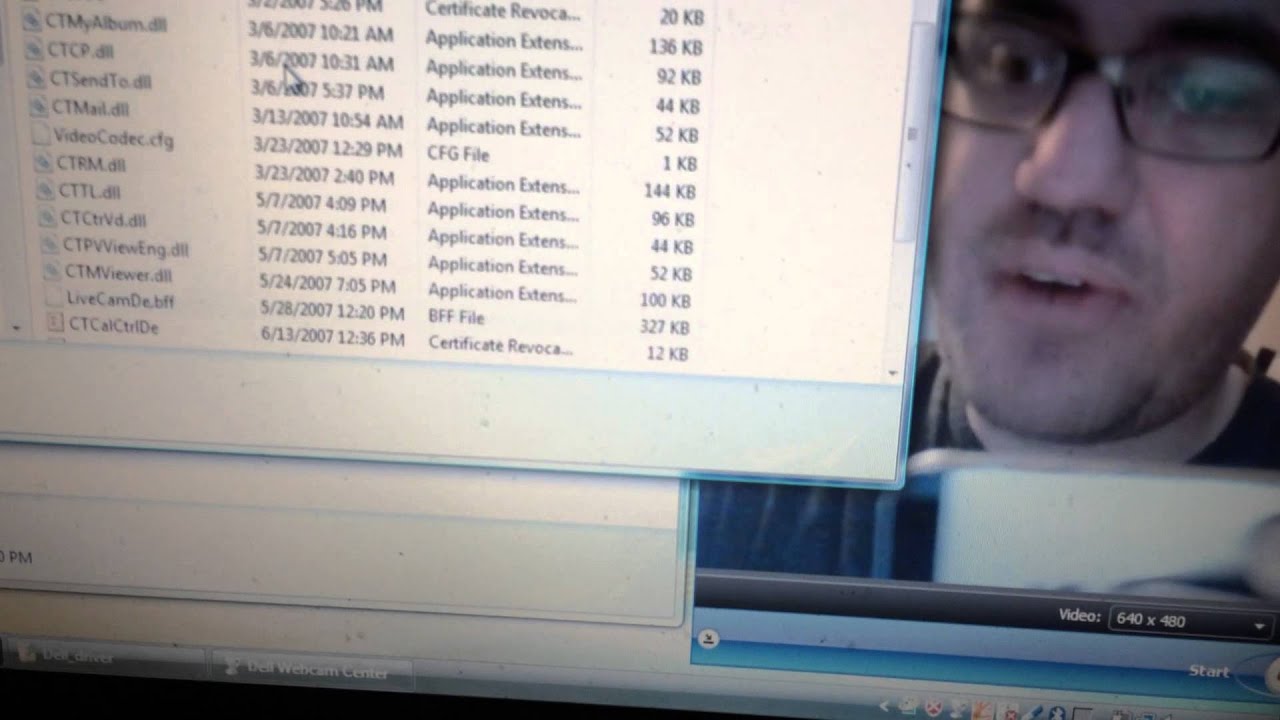
Отключить веб-камеру на ноутбуке
Чтобы отключить модуль веб-камеры на вашем компьютере, мы воспользуемся инструментом «Диспетчер устройств» в Windows. Сначала нажмите «Win + R», введите devmgmt.mscи нажмите кнопку Enter, чтобы открыть диспетчер устройств. Если вы используете Windows 8, просто нажмите «Win + X», чтобы открыть меню «Опытный пользователь», и выберите параметр «Диспетчер устройств».
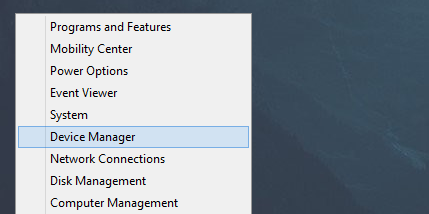
В диспетчере устройств найдите «Устройства обработки изображений» и дважды щелкните его, чтобы отобразить параметр «Встроенные веб-камеры». Если вы используете веб-камеру, подключенную через USB, имя устройства будет примерно таким: «USB-камера».
Примечание. В зависимости от вашей веб-камеры модуль веб-камеры может также отображаться в других местах диспетчера устройств, таких как «Системные устройства», «Контроллеры универсальной последовательной шины» и т. д.
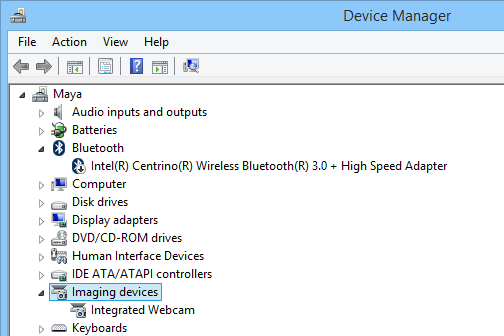
Теперь щелкните правой кнопкой мыши «Встроенная веб-камера» и выберите параметр «Отключить», чтобы полностью отключить встроенную веб-камеру или веб-камеру, подключенную через USB, на вашем компьютере.
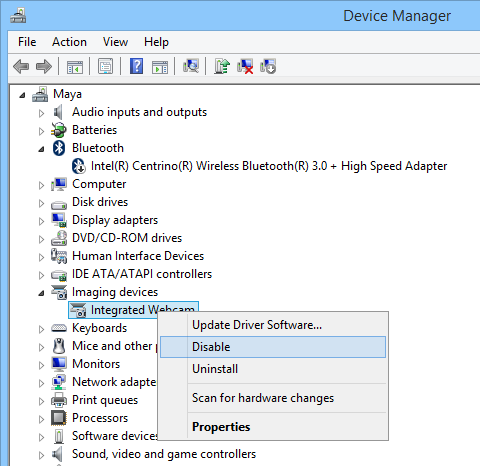
На этом этапе вы получите предупреждающее сообщение о том, что целевое устройство перестанет работать. Поскольку это то, чего мы хотим достичь, нажмите кнопку «Да», чтобы завершить процесс.
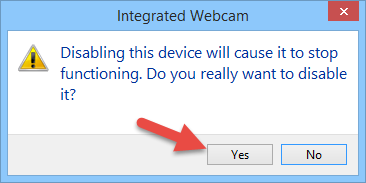
После отключения веб-камеры в диспетчере устройств рядом с модулем веб-камеры отображается небольшой значок со стрелкой вниз, который визуально указывает на то, что устройство не работает.
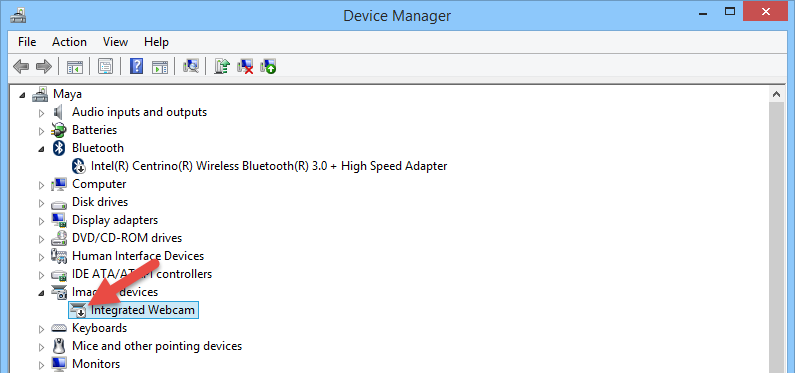
Если вы когда-нибудь захотите снова включить встроенную веб-камеру, просто откройте диспетчер устройств, щелкните правой кнопкой мыши модуль веб-камеры и выберите параметр «Включить».
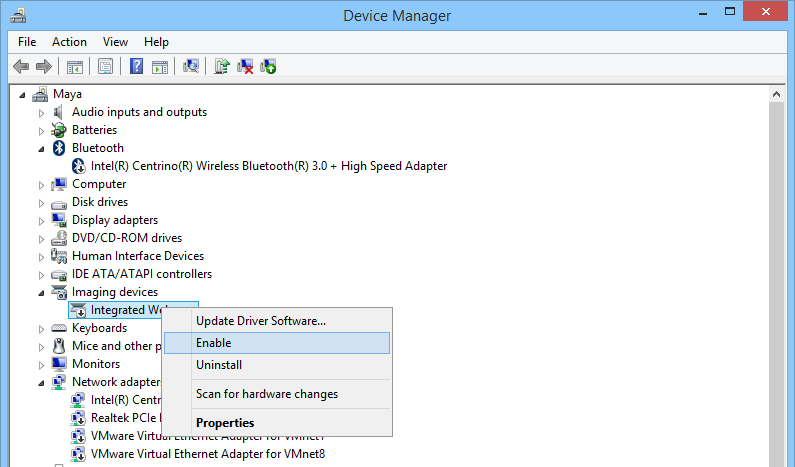
Это все, что нужно сделать, и очень просто полностью отключить встроенную или подключенную через USB веб-камеру, не возясь со множеством самодельных вещей. Конечно, если вам нужно простое программное обеспечение, которое может выполнить всю эту работу одним щелчком мыши, попробуйте Веб-камера вкл.-выкл. . Хорошо, что программа портативна и работает без лишних настроек.
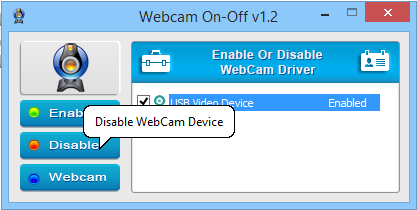
Надеюсь, это поможет. Оставьте комментарий ниже, поделившись своими мыслями и опытом об использовании этого простого трюка для полного отключения встроенной веб-камеры.


