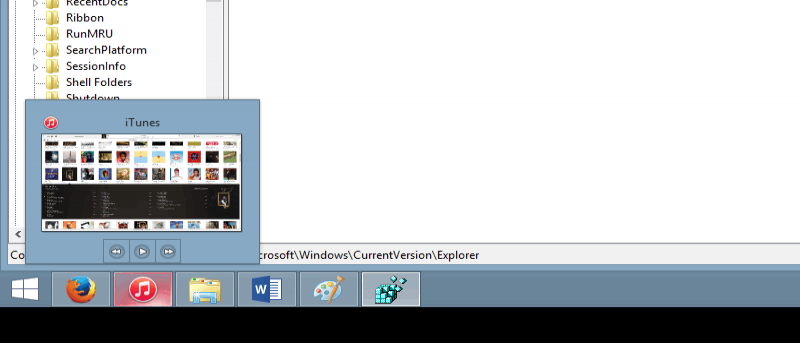С тех пор, как Windows имела узнаваемый графический интерфейс, в нижней части экрана располагалась панель задач. Windows 7 изменила эту давнюю функцию в лучшую сторону, выпустив так называемую «Супербар». Программы были сгруппированы по ярлыкам, которые можно было закрепить в виде ярлыков, и наконец-то стал доступен предварительный просмотр.
Хотя изменение было достаточно хорошим, чтобы сохраниться в последних предварительных сборках Windows 10, скорость предварительного просмотра всегда оставляла желать лучшего. Учитывая, что некоторые предварительные просмотры имеют дополнительные кнопки (очевидным примером является iTunes), ждать, пока всплывающее окно возьмет на себя управление, очень сложно.
Эти настройки затрагивают реестр Windows; Подробное объяснение Реестра и его работы — доступна здесь .
Настройка реестра
Начните с открытия редактора реестра — откройте поиск Windows и введите regedit, затем нажмите Enter. Примите приглашение открыть редактор реестра.
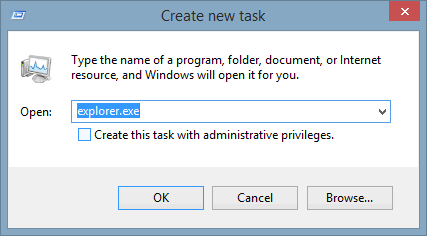
Вдоль боковой части окна должна появиться древовидная система навигации. Перейдите на самый верх, и там должна быть серия записей, начинающихся с «HKEY_».
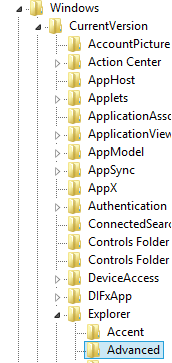
Разверните «HKEY_CURRENT_USER», а затем папку «Программное обеспечение» под ним. Прокрутите до папки «Microsoft». Внутри него перейдите в папку «Windows». Наконец, щелкните папку «CurrentVersion». Звучит сложно, но на самом деле это не так.
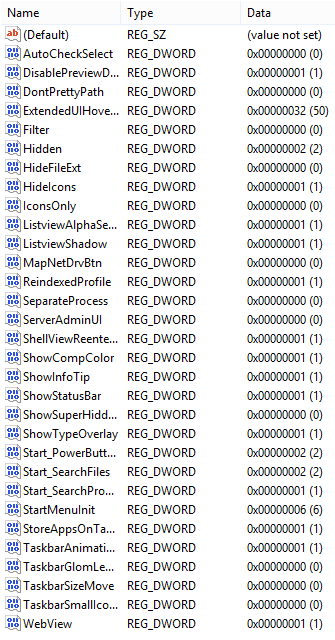
Внутри папки «CurrentVersion» будет ряд записей реестра, не все из которых будут иметь ясный смысл. Игнорируйте их и вместо этого щелкните правой кнопкой мыши в пустом месте, чтобы выбрать новую запись.
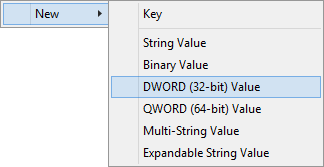
Выберите «DWORD (32-бит)» для новой записи реестра и назовите ее «ExtendedUIHoverTime», затем нажмите Enter.
Это довольно необычно для процесса Windows: кажется, что он завершен. Дальнейшего запроса не будет, пока вы не нажмете новую запись, после чего вы увидите небольшое окно с несколькими параметрами.
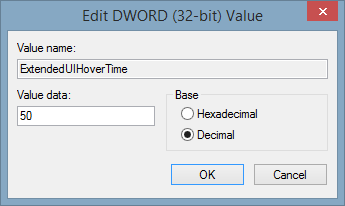
Сначала просмотрите раздел «Основа» и измените его с шестнадцатеричного по умолчанию на десятичное. Оба дают один и тот же результат, но использовать десятичные числа проще, поскольку они представляют собой простые числа.
Выберите значение. Десятичные цифры соответствуют миллисекундам, и по умолчанию Windows предоставляет параметры в размере 400 миллисекунд. Это почти полсекунды ожидания.
Выбранное вами значение является уникальным, но «100» и «50», в частности, дают очень заметное увеличение скорости, не вызывая мгновенного появления предварительного просмотра. Нажмите «ОК», когда вы подтвердите более подробную информацию и будете знать, что можете менять это значение так часто, как захотите, возвращаясь в этот раздел редактора реестра.
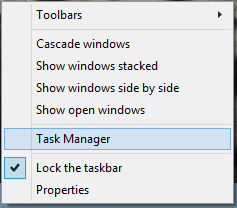 <
<Не закрывайте редактор реестра. Вместо этого щелкните правой кнопкой мыши суперпанель и выберите «Диспетчер задач».
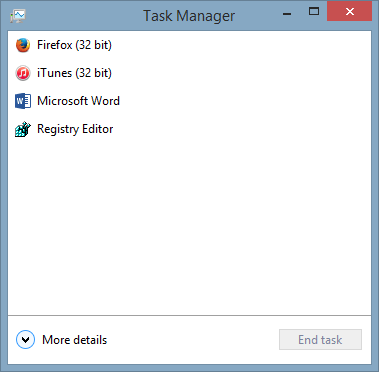
В Windows 8, 8.1 и 10 требуется щелкнуть стрелку раскрывающегося списка, чтобы увидеть вкладки. Если вы используете любую из этих операционных систем, нажмите вкладку «Подробнее». Тем, кто использует операционные системы Windows 7 или более ранние версии, следует перейти на вкладку «Процессы».
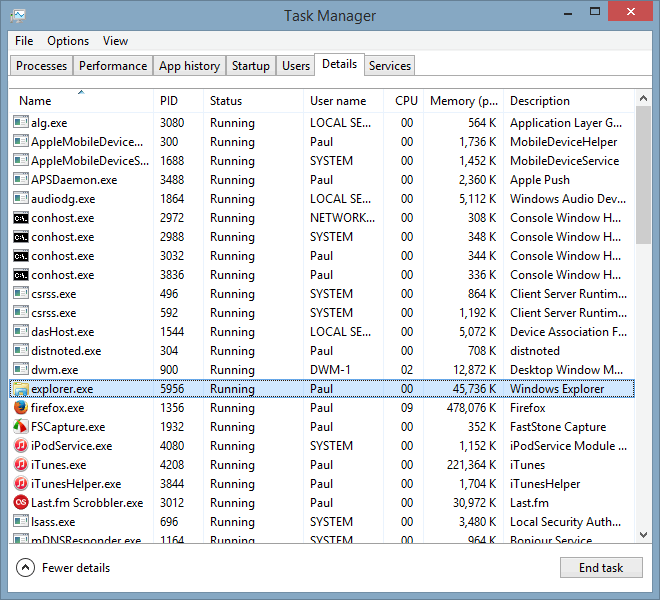
Независимо от того, как вы доберетесь до списка запущенных процессов, вам нужно нажать именно explorer.exe. Выделив его, выберите «Завершить задачу».
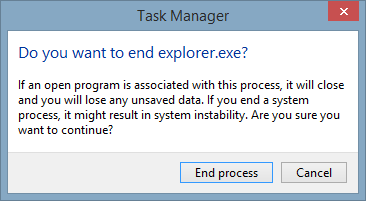
Супербар и все открытые окна Проводника Windows закроются. Не паникуйте, именно поэтому редактор реестра оставался открытым.
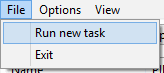
Вернитесь в редактор реестра, затем выберите «Файл» в левом верхнем углу, затем «Начать новую задачу». В этом окне вам нужно всего лишь ввести «explorer.exe», чтобы восстановить супербар. Однако он не восстановит ранее открытые экземпляры Проводника Windows.
Теперь проверьте скорость отображения предварительного просмотра на экране. Они должны быстрее реагировать на курсор мыши. Если вас не устраивает то, как это работает, просто измените значение в реестре, завершите процесс и перезапустите его снова.
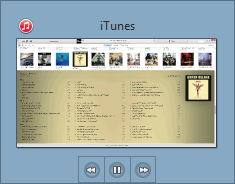
Хотя работа с реестром может быть сложной, она не обязательно должна быть такой сложной, как кажется. Следуйте инструкциям, описанным выше, и все должно пойти гладко. Если вы не хотите использовать наш обходной путь с диспетчером задач и проводником Windows, вместо этого вы можете перезагрузить компьютер.
Это тонкая настройка, которую не все заметят, но если вы регулярно переключаетесь между открытыми документами, это невероятно удобное изменение с заметным улучшением скорости ответа. Медиаплееры, такие как iTunes, со встроенными кнопками навигации по мультимедиа, получают наибольшую выгоду, поскольку стандартная скорость немного медленнее, чем при открытии полной программы и приостановке таким образом.