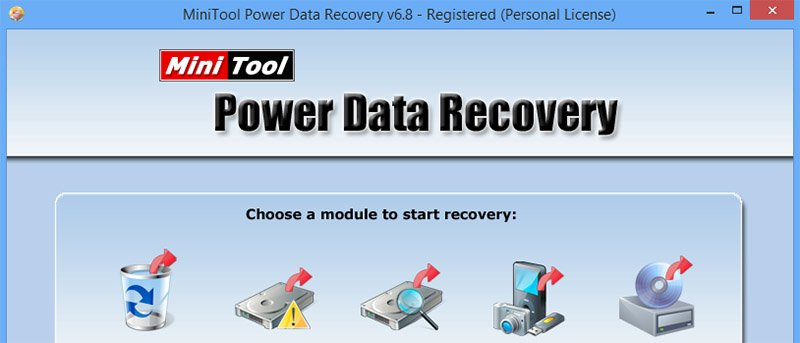Удалить файл на компьютере Windows так же просто, как нажать кнопку «Удалить». То же самое касается очистки корзины. Однако иногда, проведя некоторую уборку рабочего стола, вы понимаете, что удалили важный файл, который не следует удалять. Фактически, случайное удаление, повреждение или потеря разделов, случайные сбои данных и т. д. — это события, с которыми пользователю компьютера время от времени приходится сталкиваться. Если у вас есть резервная копия важных данных, то восстановление удаленных данных — это всего лишь копирование и вставка. Если нет, то нет другого пути, кроме как как можно скорее восстановить удаленные данные из недр вашего жесткого диска. Power Data Recovery от MiniTool – один из таких инструментов, который позволяет легко восстановить удаленные данные и разделы всего за несколько кликов.
Функции
Восстановление удаленных данных : инструмент Power Data Recovery создан с нуля для эффективного восстановления удаленных данных с широкого спектра устройств, таких как обычные жесткие диски, флэш-накопители, карты памяти и т. д. обычные данные, Power Data Recovery имеет специальный модуль, который поможет вам восстановить мультимедийные файлы, такие как изображения, музыку и видео.
Восстановление удаленных разделов. Поскольку Power Data Recovery имеет встроенную поддержку разделов Windows, вы можете быстро восстановить любые удаленные или поврежденные разделы в Windows всего несколькими щелчками мыши.
Восстановление CD/DVD : Power Data Recovery имеет специально разработанный модуль для восстановления старых съемных носителей, таких как компакт-диски и DVD-диски. Несмотря на то, что процесс восстановления очень похож, особое внимание помогает восстановить как можно больше данных с поврежденных съемных устройств.
Установка и использование
Восстановление данных MiniTool Power доступен как в бесплатной, так и в платной версиях, причем бесплатная версия ограничена восстановлением 1 ГБ данных. Вы можете скачать программное обеспечение с официального сайта, а процедура установки довольно проста, поскольку оно не содержит шпионского или рекламного ПО. Однако убедитесь, что вы не устанавливаете программное обеспечение на диск, который собираетесь восстановить.
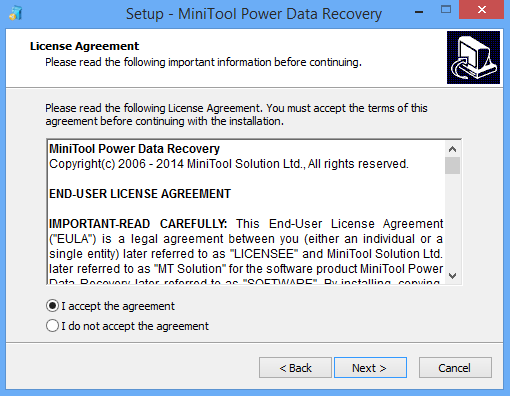
После установки запустите приложение, и если вам будет предложено ввести лицензионный ключ, введите его и нажмите кнопку «Зарегистрировать», чтобы продолжить. Если вы используете бесплатную версию, лицензионный ключ не является обязательным для использования программного обеспечения.
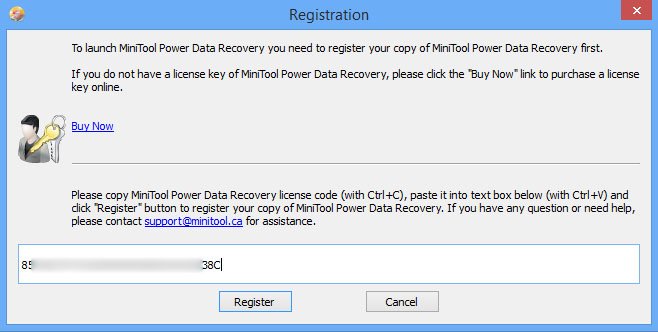
Чтобы восстановить удаленные данные, нажмите кнопку «Отменить удаление». Эта опция поможет вам восстановить все поддерживаемые типы файлов, включая любые медиафайлы.
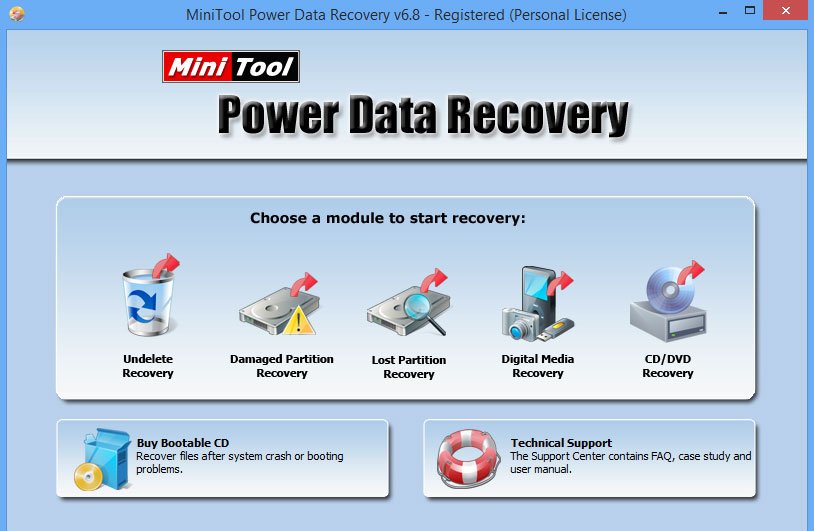
Вышеуказанное действие откроет окно «Восстановление удаленных файлов». Выберите раздел, из которого вы хотите восстановить удаленные файлы, и нажмите кнопку «Восстановить».
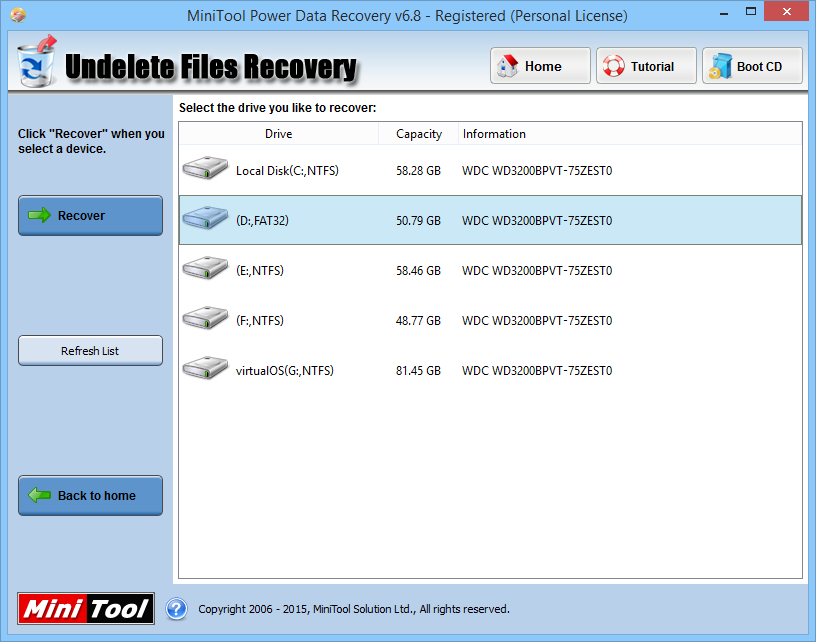
Это действие быстро сканирует диск или раздел и отображает все удаленные файлы и папки в красивом древовидном представлении. Рядом с удаленными файлами и папками отображается маленький красный крестик.
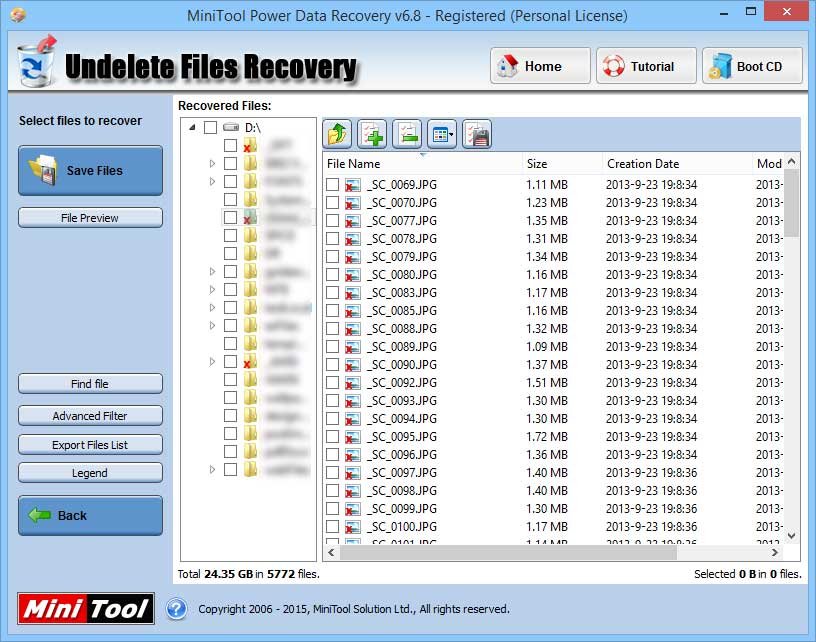
Если вы хотите отфильтровать результаты для определенных типов файлов, нажмите кнопку «Расширенный фильтр», выберите переключатель «Использовать фильтр» и настройте соответствующим образом. После настройки нажмите кнопку «ОК», чтобы сохранить изменения.
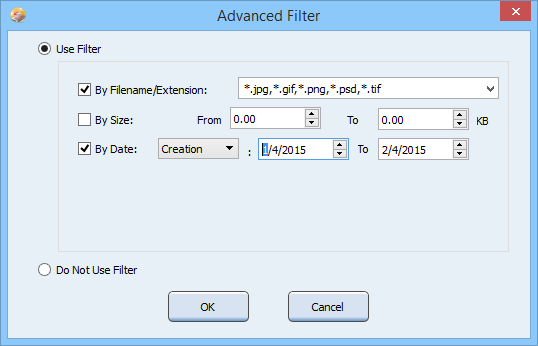
Чтобы восстановить файлы, перейдите к папке, которую вы хотите восстановить, выберите файлы, используя флажки, и нажмите кнопку «Сохранить файлы». Если вы хотите восстановить все файлы из папки, просто нажмите значок «Плюс» на верхней панели навигации. Кроме того, перед началом процесса восстановления вы можете просмотреть файл, выбрав его и нажав кнопку «Просмотр файла».
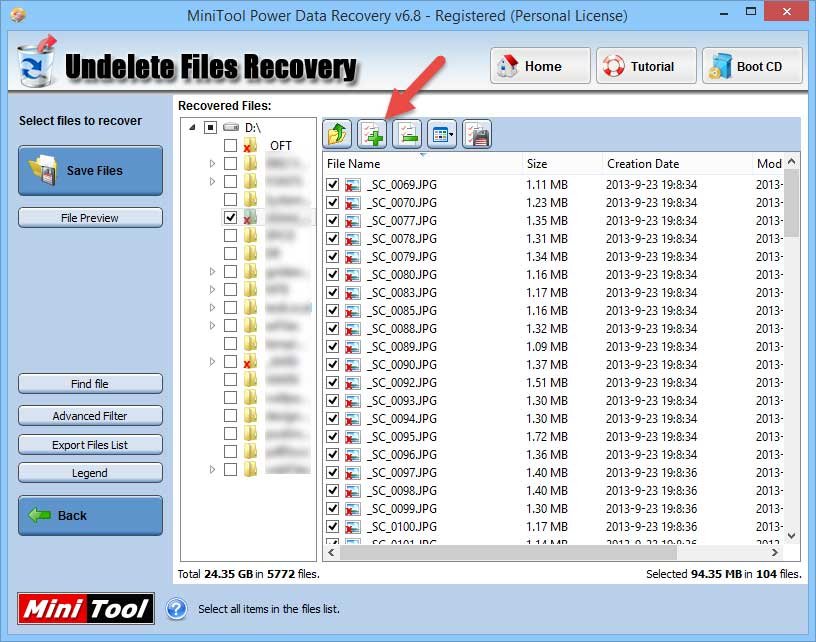
Это действие откроет окно «Сохранить файлы». Выберите место, где вы хотите сохранить восстановленные файлы, и нажмите кнопку «ОК», чтобы начать процесс восстановления. Всегда выбирайте место, отличное от диска, который вы восстанавливаете.
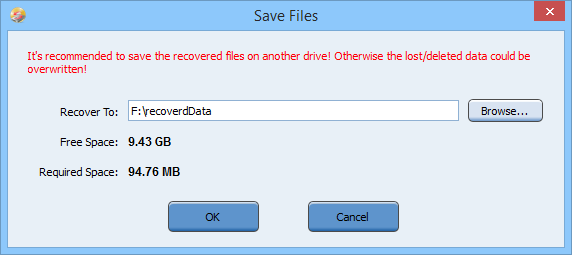
В зависимости от общего размера файла процесс восстановления может занять некоторое время. После завершения Power Data Recovery Tool отобразит диалоговое окно подтверждения с быстрой ссылкой на папку восстановления.
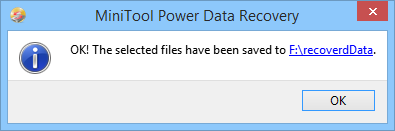
Просто откройте папку восстановления, и вы увидите, что все удаленные файлы восстановлены.
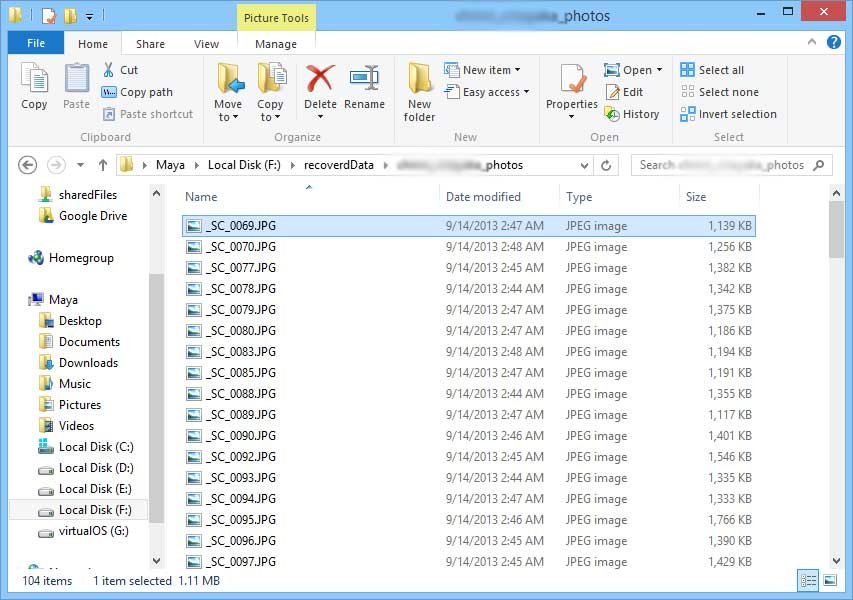
Это все, что нужно сделать, и использовать Power Data Recovery Tool для восстановления удаленных данных, не заморачиваясь со множеством сложных настроек, очень просто.
В целом, Power Data Recovery Tool — это универсальный инструмент, который обеспечивает быстрый и простой способ восстановления всех ваших файлов, при этом он очень прост в использовании даже для новичков. Более того, MiniTool обеспечивает отличную поддержку благодаря подробным руководствам по различным процессам восстановления. Проще говоря, это один из обязательных инструментов в вашем арсенале программного обеспечения, который убережет вас от случайной потери данных.
Однако обратите внимание, что шансы на восстановление полностью зависят от того, были ли данные перезаписаны новыми. Это означает, что шансы восстановить недавно удаленный файл выше, чем у тех, которые вы удалили несколько недель назад. Эмпирическое правило состоит в том, чтобы использовать программное обеспечение для восстановления как можно раньше после удаления данных.