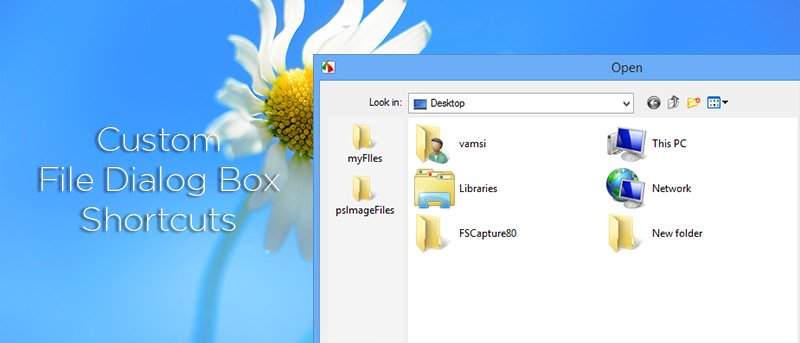Диалоговое окно «Файл», также известное как диалоговое окно «Сохранить или открыть файл», является наиболее распространенным окном, которое вы видите всякий раз, когда пытаетесь сохранить и/или открыть файл с помощью программы в Windows. По умолчанию в Windows есть два типа диалоговых окон файлов, один из которых имеет красивое древовидное представление со всеми местоположениями, такими как диски, избранное, сетевые расположения и т. д. А другой, который мы собираемся обсудить, является более традиционным. и имеет только пять мест на панели мест: «Рабочий стол», «Недавние места», «Сеть», «Мой компьютер» и «Библиотеки». Как насчет добавления вашего любимого или часто посещаемого места на панель мест? Вот как это можно сделать с помощью простого взлома реестра.
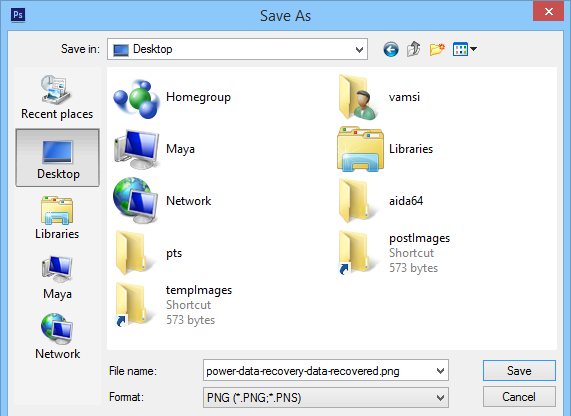
Пользовательские ярлыки в диалоговом окне файла
Примечание. Прежде чем что-либо делать, убедитесь, что у вас есть хорошие резервная копия реестра Windows , поскольку мы собираемся создавать новые ключи и значения. Любые неправильные настройки могут привести к повреждению системы.
Как я уже говорил ранее, мы будем иметь дело с традиционным диалоговым окном «Файл», и создание собственных ярлыков довольно просто. Сначала нажмите Win+ R, введите regeditи нажмите кнопку Enter, чтобы открыть редактор реестра Windows.
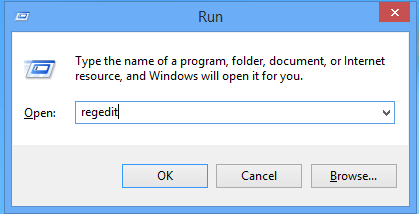
Открыв редактор реестра, перейдите к следующему ключу, расположенному на левой панели.
HKEY_CURRENT_USER\Software\Microsoft\Windows\CurrentVersion\Policies\
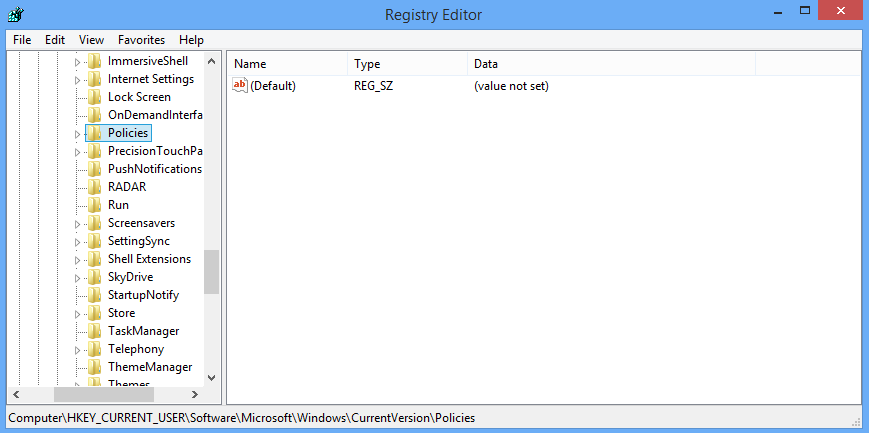
Теперь нам нужно создать пару новых клавиш, чтобы разместить пользовательские ярлыки. Для этого щелкните правой кнопкой мыши ключ «Политики», выберите «Новый ->Ключ» и назовите его «comdlg32».
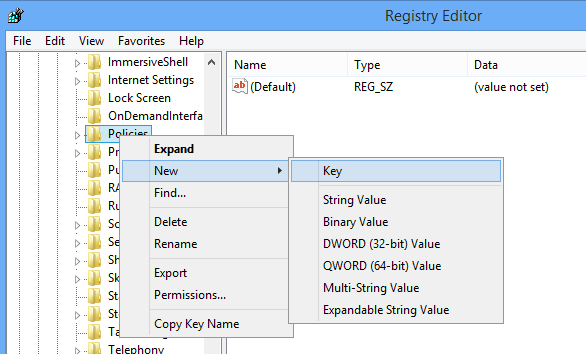
Снова щелкните правой кнопкой мыши только что созданный ключ «comdlg32» и создайте новый ключ с именем «Placesbar». После создания ключей они выглядят в реестре Windows следующим образом.
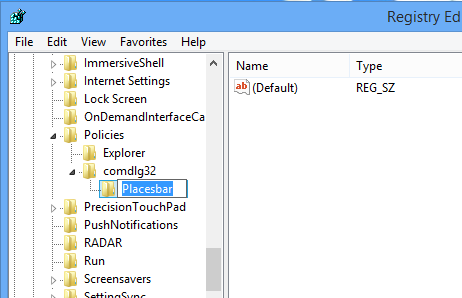
После создания новых ключей нам нужно создать новую строку. Для этого щелкните правой кнопкой мыши на правой панели, выберите «Создать», а затем параметр «Строковое значение».
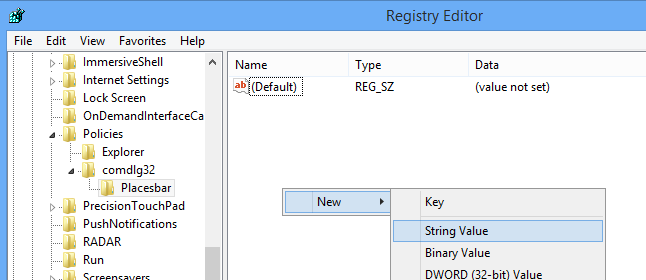
Назовите новое строковое значение «Place0». Как следует из названия, это будет первый ярлык в диалоговом окне «Файл».
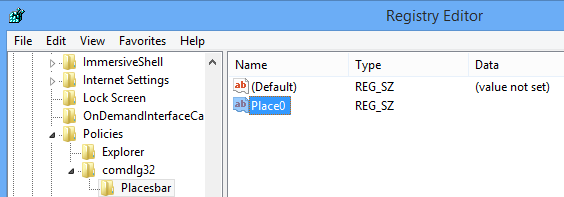
Дважды щелкните строковое значение «Place0» и введите требуемый путь к папке в качестве данных значения. Например, я ввел путь к папке как «E:\myFiles», чтобы это был первый ярлык, который появляется в диалоговом окне «Файл».
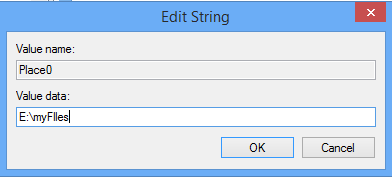
Точно так же вы можете создать столько ярлыков, сколько захотите. Как вы можете видеть на изображении, я также создал второй ярлык «Place1» с данными значения «E:\psImageFiles», чтобы соответствующий путь к папке отображался как второй ярлык в диалоговом окне «Файл». Если вы хотите создать больше ярлыков, просто создайте новые строковые значения, используя соглашение об именах «Place2, Place3» и т. д.
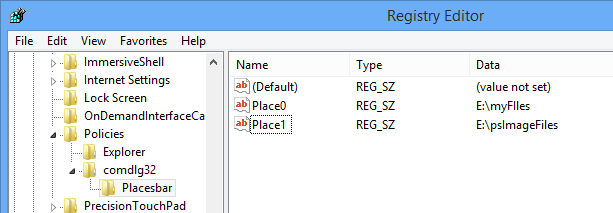
После создания ярлыков в реестре Windows диалоговое окно «Файл» с этого момента выглядит следующим образом. Как видите, старые ярлыки полностью удалены и заменены теми, которые нам нужны.
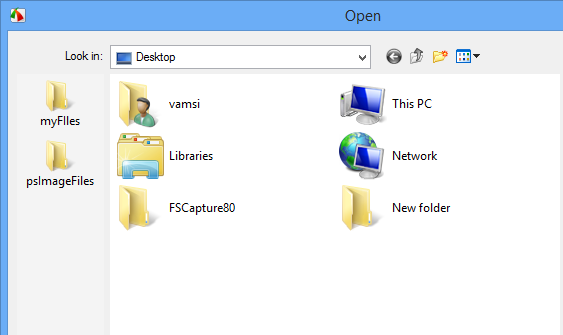
Это все, что нужно сделать, и добавить собственные ярлыки в диалоговое окно «Файл» очень просто. Если вы когда-нибудь захотите вернуть изменения к значениям по умолчанию, просто удалите только что созданные нами ключи, и все готово. Еще раз: всегда будьте осторожны при удалении или изменении ключей и значений.
Надеюсь, это поможет. Оставьте комментарий ниже и поделитесь своими мыслями об использовании этого простого способа взлома реестра Windows для добавления собственных ярлыков в диалоговое окно «Файл».