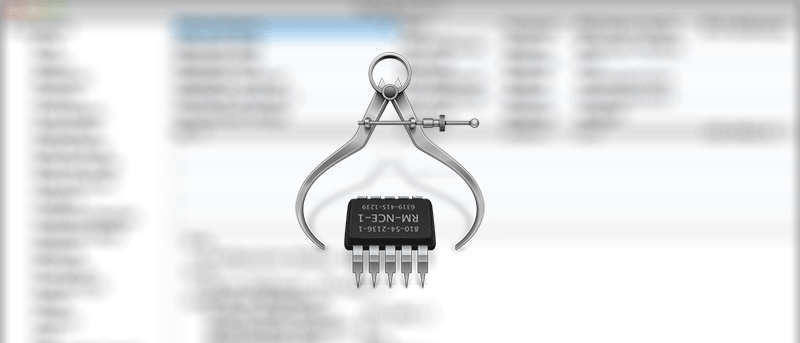MAC-адрес (контроль доступа к среде передачи данных) вашего Mac помогает другим периферийным устройствам в вашей сети однозначно идентифицировать различные компоненты вашего компьютера. Каждая из физических частей вашего Mac имеет уникальный MAC-адрес, который используется внешними ресурсами для подключений. Если вам необходимо где-то ввести этот адрес или вам просто интересно узнать, какой это адрес для вашего компьютера, вы можете это узнать следующим образом. Ниже приведены три простых способа узнать ваш MAC-адрес, хотя все они возвращают один и тот же адрес. Так что можете действовать любым удобным для вас способом.
MAC-адрес (контроль доступа к среде передачи данных) вашего Mac помогает другим периферийным устройствам в вашей сети однозначно идентифицировать различные компоненты вашего компьютера. Каждая из физических частей вашего Mac имеет уникальный MAC-адрес, который используется внешними ресурсами для подключений. Если вам необходимо где-то ввести этот адрес или вам просто интересно узнать, какой это адрес для вашего компьютера, вы можете это узнать следующим образом. Ниже приведены три простых способа узнать ваш MAC-адрес, хотя все они возвращают один и тот же адрес. Так что можете действовать любым удобным для вас способом.
1. Использование сетевых настроек
Это может быть предпочтительным способом для тех из наших читателей, кто не хочет сталкиваться с хлопотами по вводу команд и выполнением сложных вещей. Вот как можно использовать этот способ.
Нажмите логотип Apple в верхнем левом углу экрана, а затем «Системные настройки…». После этого вы получите доступ к панели сетевых настроек, где вы сможете выполнить свою задачу.
Contents
1. Использование сетевых настроек
мите «Сеть» на следующем экране, и вы попадете на панель «Настройки сети».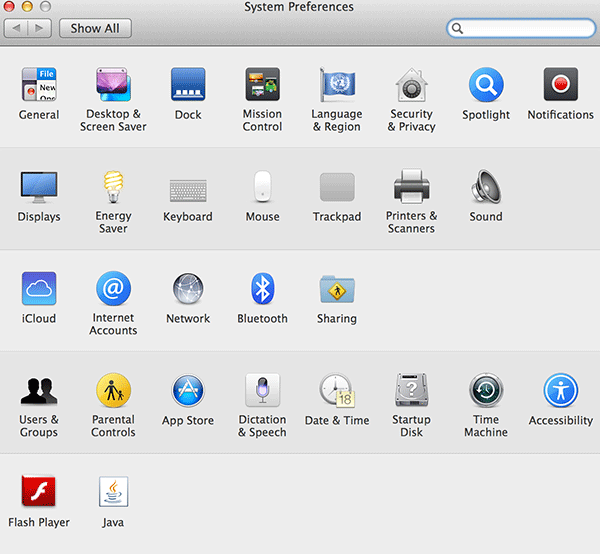
С левой стороны нажмите на свое сетевое подключение, например, на подключение к Wi-Fi, а затем нажмите кнопку с надписью «Дополнительно…» в правом нижнем углу.
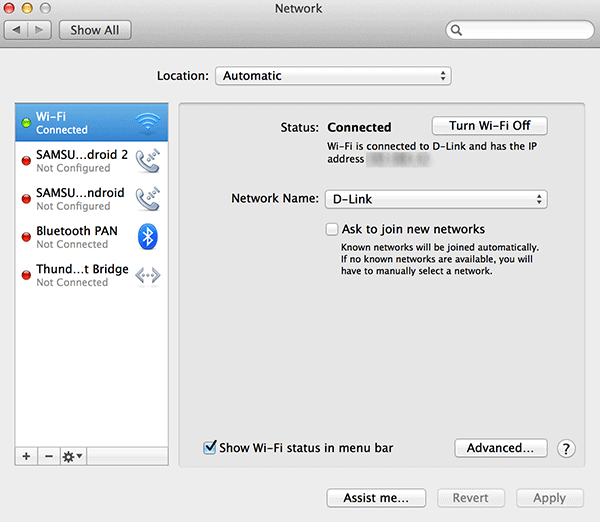
На следующем экране расположены различные вкладки. Нажмите на тот, на котором написано «Оборудование». Он предназначен для определения MAC-адреса оборудования.
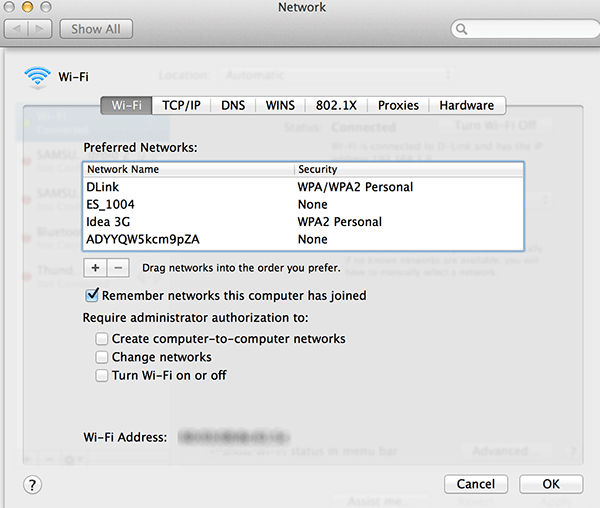
И вот. На этом экране вы должны увидеть свой MAC-адрес. Обычно он имеет формат «ab:bc:cd:de:ef:fg».
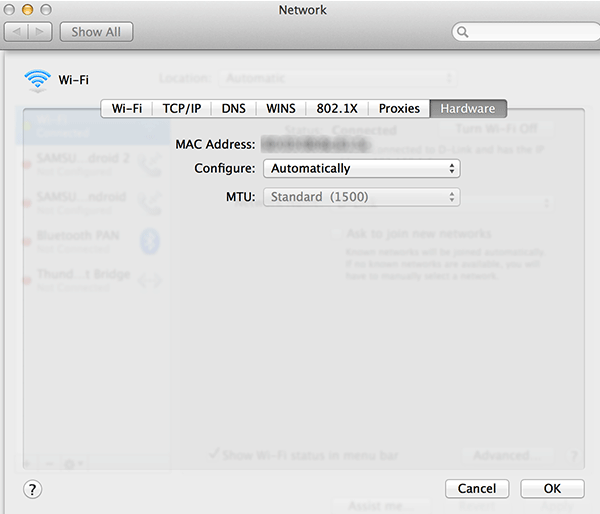
Если у вас возникли проблемы с использованием описанного выше способа или вы просто хотите использовать другой метод, вот другой.
2. Использование системной информации
Для этого используется утилита «Информация о системе», которая хранит информацию обо всех физических компонентах вашего Mac.
Нажмите «Панель запуска» на панели Dock, найдите и нажмите «Информация о системе». Откроется утилита, которая сообщит вам ваш MAC-адрес.
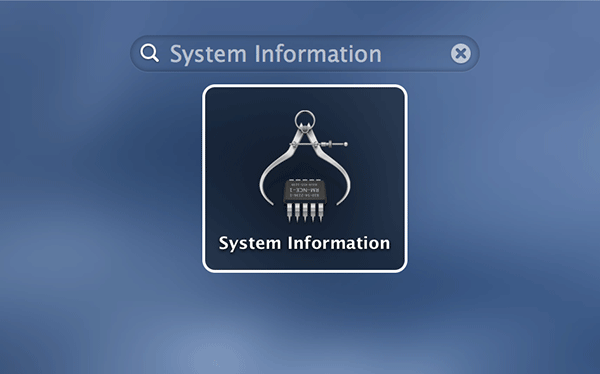
На следующем экране нажмите «Сеть» на левой панели.
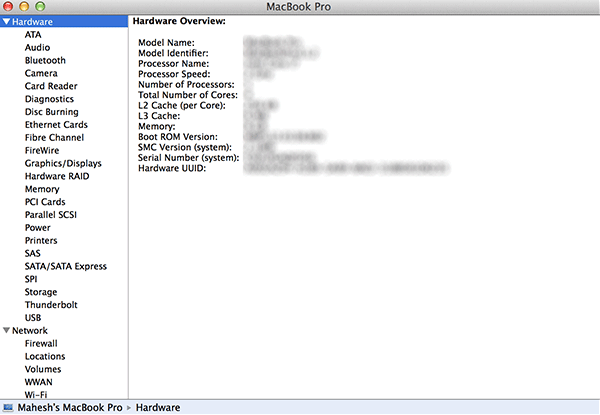
Нажмите на свой сетевой адаптер, например Wi-Fi, и информационная панель должна развернуться.
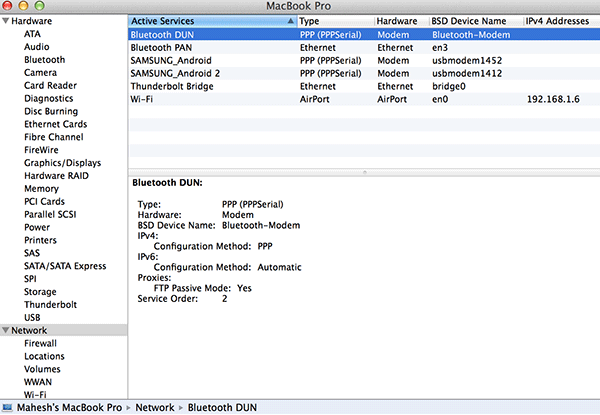
В расширенной информационной области найдите заголовок «Ethernet», а под ним вы найдете свой MAC-адрес.
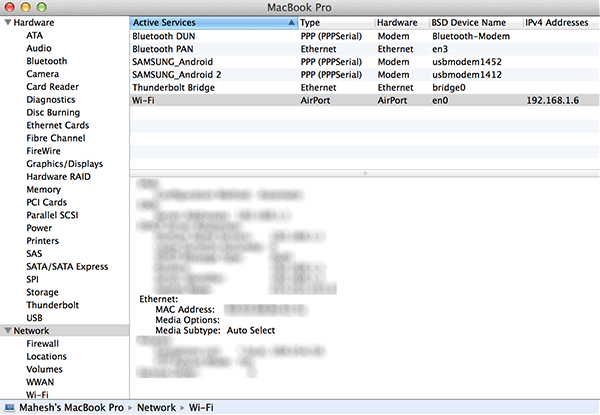
Если вы хотите выполнить эту задачу более необычным способом, мы предлагаем вам попробовать следующий метод.
3. Использование терминала
Приложение «Терминал» позволяет узнать ваш MAC-адрес с помощью простой команды. Вот как это достигается.
Нажмите панель запуска на панели Dock, найдите и нажмите «Терминал». На вашем компьютере запустится приложение «Терм
2. Использование системной информации
://saintist.ru/wp-content/uploads/2024/05/findmac-terminal.png" alt="findmac-терминал">Введите следующую команду и нажмите Enter.
networksetup -getmacaddress Wi-Fi
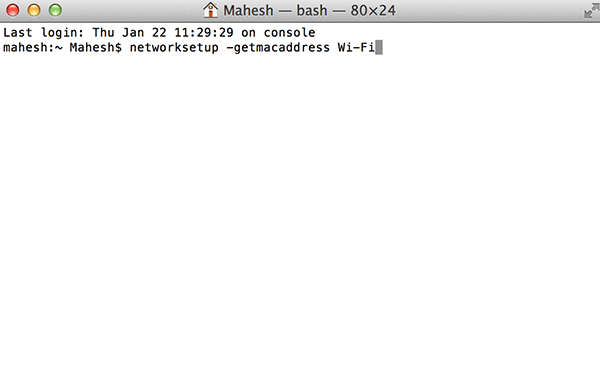
Вы должны увидеть свой MAC-адрес в окне терминала.
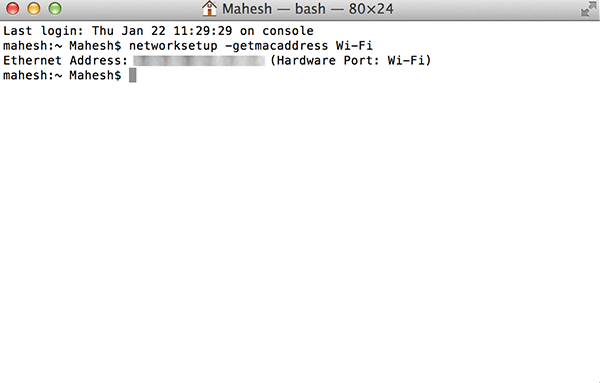
И это все, что нужно, чтобы узнать MAC-адрес вашего Mac.
Заключение
MAC-адрес поможет вам, когда вы собираетесь сделать что-то необычное, например отправить волшебный пакет на свой компьютер, и описанные выше методы должны помочь вам найти его на своем компьютере. Не забудьте сообщить нам, какой метод вы выбрали!