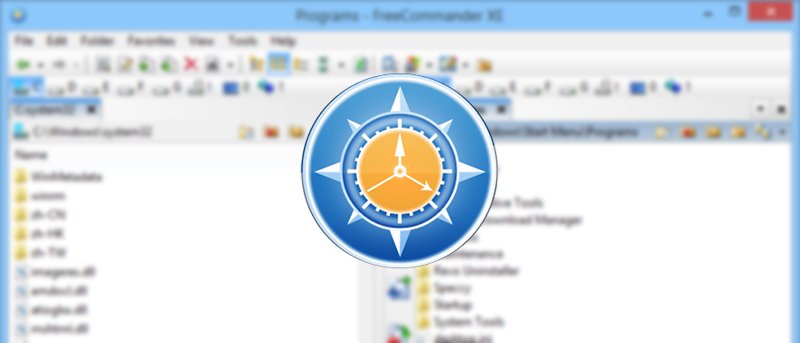Проводник Windows — одна из наиболее часто используемых программ в Windows. Это позволяет нам находить и управлять всеми нашими файлами и папками. За прошедшие годы в Проводнике Windows произошло несколько изменений, но он по-прежнему не предлагает никаких расширенных функций, таких как двойные панели, синхронизация файлов, сравнение, интерфейс с вкладками и т. д., и действует скорее как базовый файловый менеджер.
Проводник Windows — одна из наиболее часто используемых программ в Windows. Это позволяет нам находить и управлять всеми нашими файлами и папками. За прошедшие годы в Проводнике Windows произошло несколько изменений, но он по-прежнему не предлагает никаких расширенных функций, таких как двойные панели, синхронизация файлов, сравнение, интерфейс с вкладками и т. д., и действует скорее как базовый файловый менеджер.
Если вам когда-нибудь понадобится многофункциональный файловый менеджер, FreeCommander XE — один из лучших вариантов, которые вы можете получить. Вот некоторые примечательные особенности FreeCommander XE .
Функции и использование
Для начала вы можете скачать и установить FreeCommander с официального сайта. Помимо обычной устанавливаемой версии FreeCommander также поставляется с портативной версией. Это очень полезно, поскольку вы можете носить его с собой на флэш-накопителе или просто использовать без какой-либо установки в вашей системе.
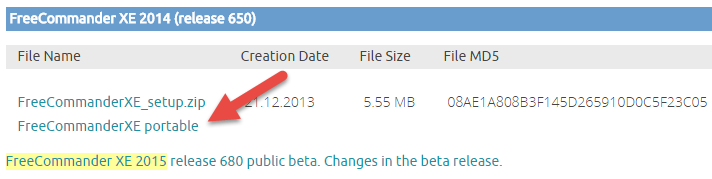
Как видите, FreeCommander имеет две панели с включенным по умолчанию просмотром вкладок. Конечно, пользовательский интерфейс может напугать, но вы можете легко настроить практически каждый компонент всего за несколько кликов. Функция двойной панели в FreeCommander упрощает организацию, сравнение и перемещение файлов и папок без открытия нескольких окон.
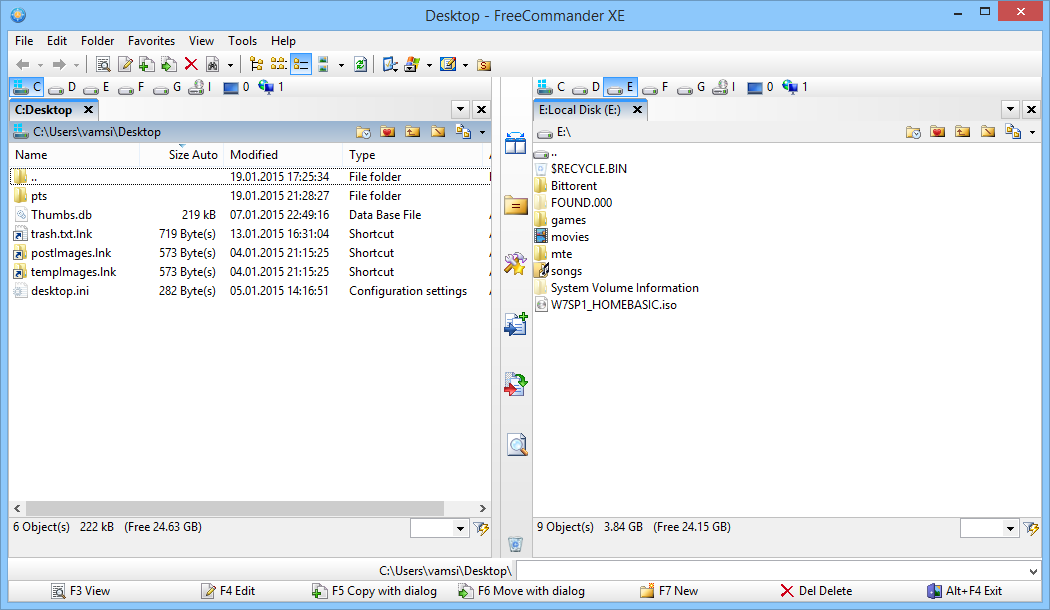
При желании вы можете изменить расположение двух панелей с вертикального на горизонтальное. Для этого перейдите к «Просмотр» и выберите опцию «Разделить по горизонтали». Альтернативно вы можете использовать сочетание клавиш «Ctrl + H».
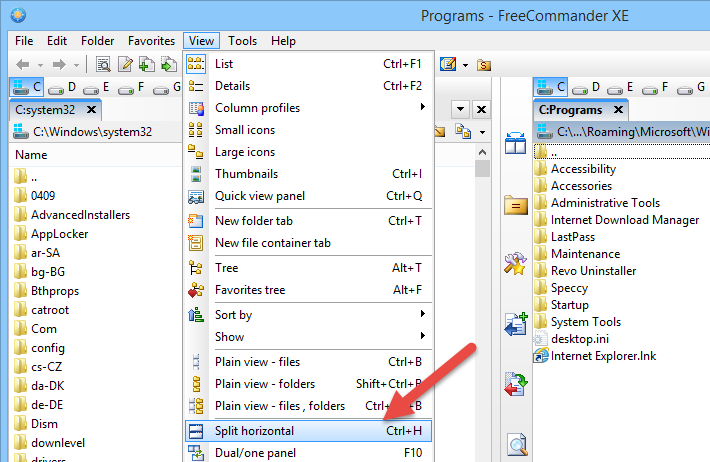
Это действие мгновенно изменит макет двух панелей с вертикальных на горизонтальные. Помимо изменения макета панелей, вы также можете полностью отключить функцию двух панелей, выбрав опцию «Двойная или одна панель» в меню «Вид».
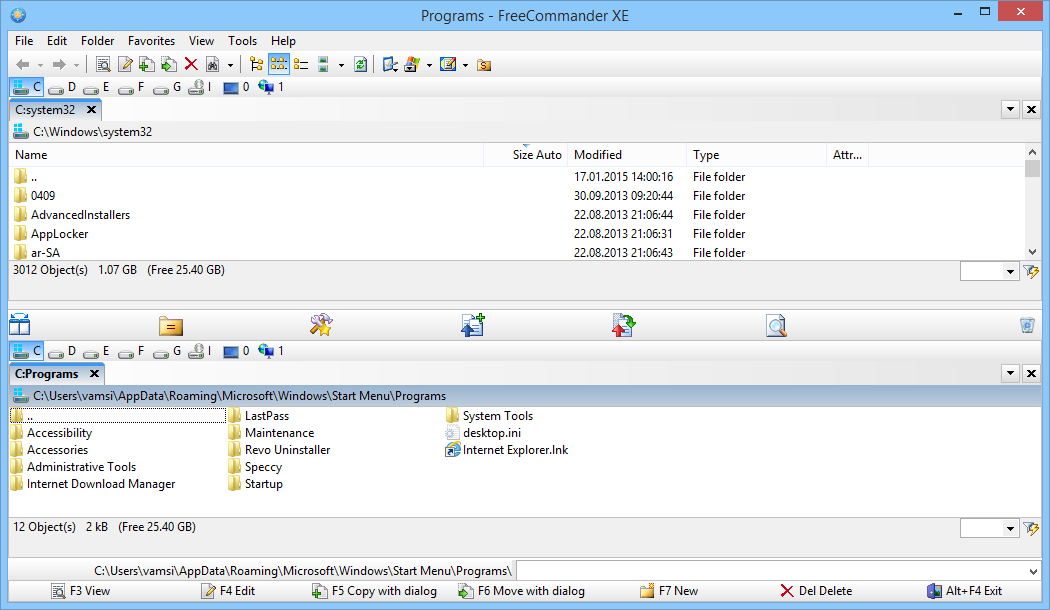
Помимо стандартных функций, таких как копирование, вставка и т. д., FreeCommander имеет расширенный встроенный инструмент для быстрого переименования нескольких файлов с широким спектром условий и регулярных выражений. Чтобы выполнить множественное переименование, перейдите к папке с файлами, которые вы хотите переименовать, выберите «Файл» в верхнем меню, а затем выберите опцию «Множественное переименование».
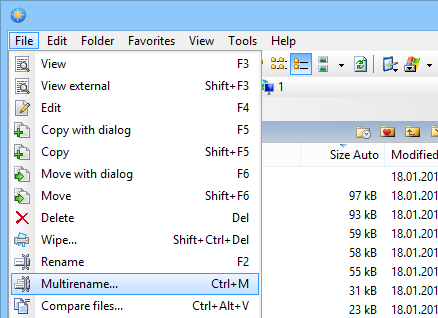
Вышеупомянутое действие откроет окно «Множественное переименование». Здесь вы можете настроить параметры для переименования нескольких файлов. Например, я хочу заменить строку «reboot-restore» на «reboot-restore-rx» для всех моих файлов изображений в папке. Поэтому я просто использовал функцию «Поиск и замена» и нажал кнопку «Переименовать», чтобы завершить задачу. Во время процесса вы можете легко просмотреть все свои действия в реальном времени, нажав кнопку «Просмотр изменений».
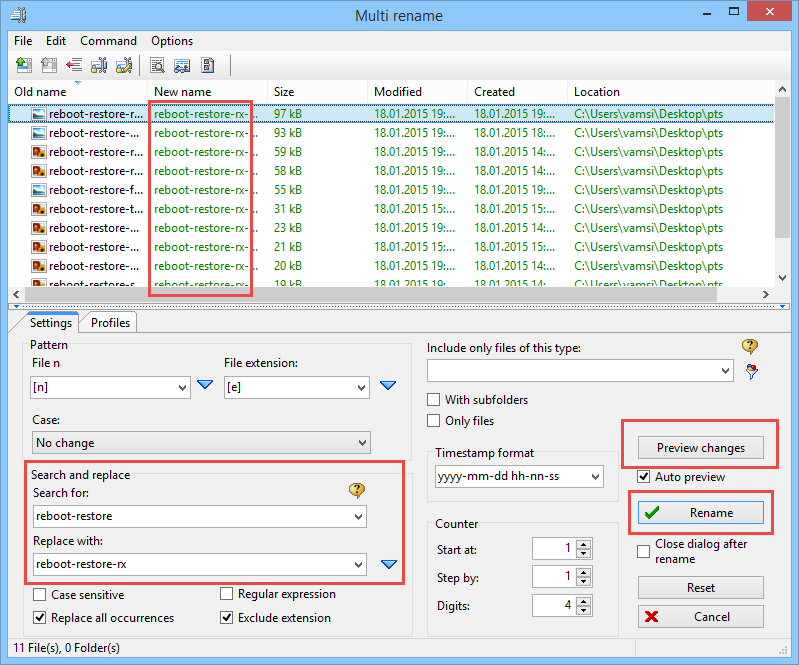
Как только вы нажмете кнопку «Переименовать», FreeCommander немедленно переименует все ваши файлы.
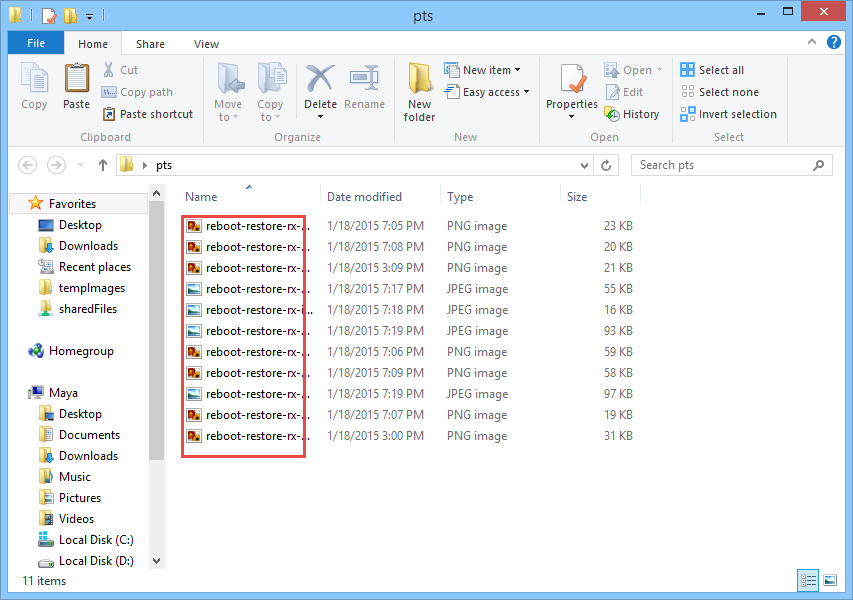
Если вам когда-нибудь понадобится изменить атрибуты файла или отметки времени, FreeCommand также сможет сделать это быстро, легко и массово. Сначала откройте целевую папку в FreeCommander, выберите «Файл», а затем выберите параметр «Атрибуты или временная метка».
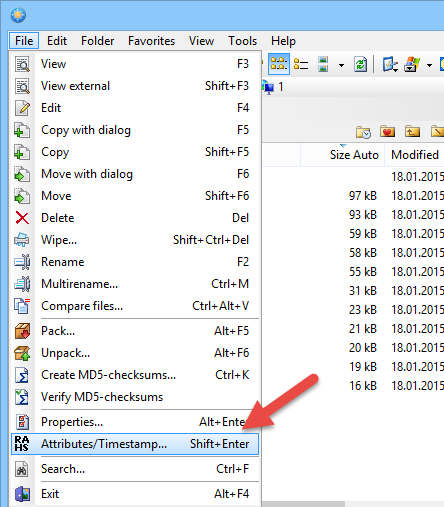
Вышеуказанное действие откроет окно «Атрибуты или временная метка». Просто просмотрите параметры, установите необходимые атрибуты и временные метки и нажмите кнопку «Выполнить». Это действие мгновенно изменит все атрибуты и временные метки выбранных файлов.
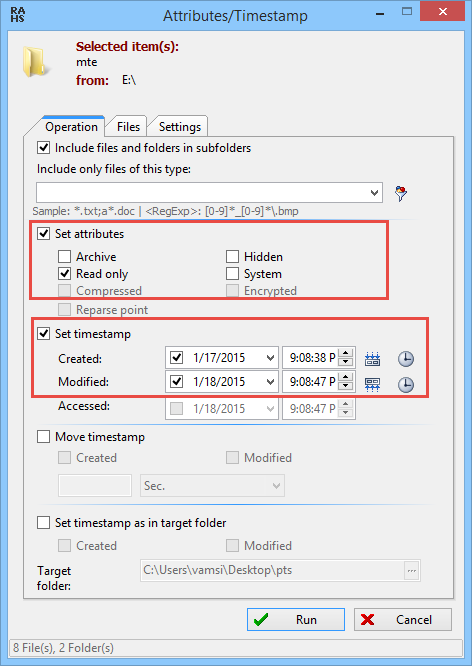
Используя FreeCommander, вы можете быстро создавать сжатые архивы в различных форматах, таких как ZIP, WAR и т. д. Чтобы создать архив, выберите целевую папку в FreeCommander и выберите опцию «Упаковать» в меню «Файл».
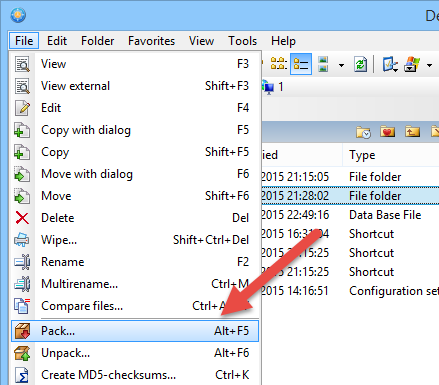
Здесь в окне «Упаковать файлы» выберите в раскрывающемся меню формат архива и, если хотите зашифровать архив, установите флажок «Шифровать».
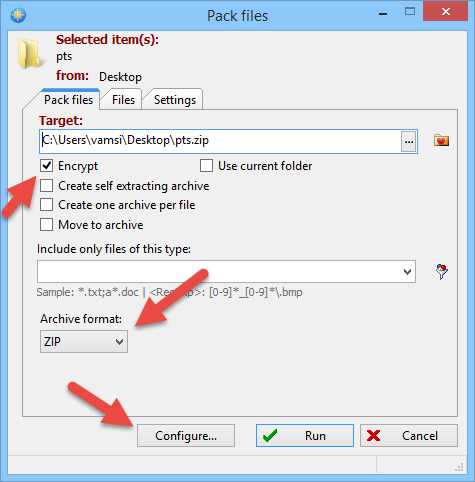
Если вы хотите настроить параметры шифрования и уровня сжатия, просто нажмите кнопку «Настроить», чтобы получить доступ к этим настройкам.
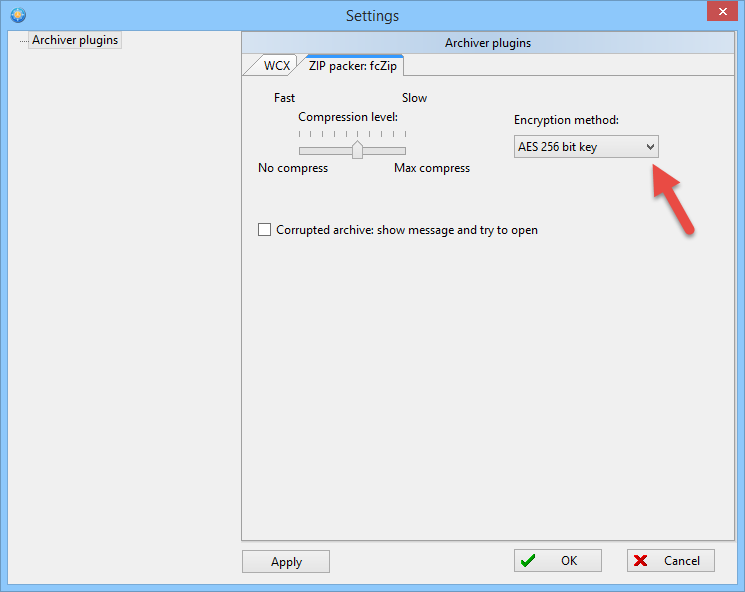
После того, как вы все настроили, нажмите кнопку «Выполнить» в главном окне. Если вы выбрали шифрование архива, вам будет предложено ввести пароль. Итак, просто дважды введите надежный пароль и нажмите кнопку «ОК», чтобы завершить процесс.
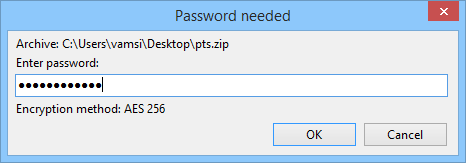
В зависимости от размера сжатие занимает некоторое время, и после его завершения вы сможете просмотреть его и получить к нему доступ из файлового менеджера.

Для опытных пользователей вы можете создать свой собственный набор фильтров файлов со всеми условиями и регулярными выражениями, которые вам когда-либо понадобятся, перейдя в «Папка ->Фильтр», а затем выбрав опцию «Установить фильтр». Если вы хотите настроить или изменить различные параметры FreeCommander, вы можете сделать это, выбрав опцию «Настройки» в меню «Инструменты».
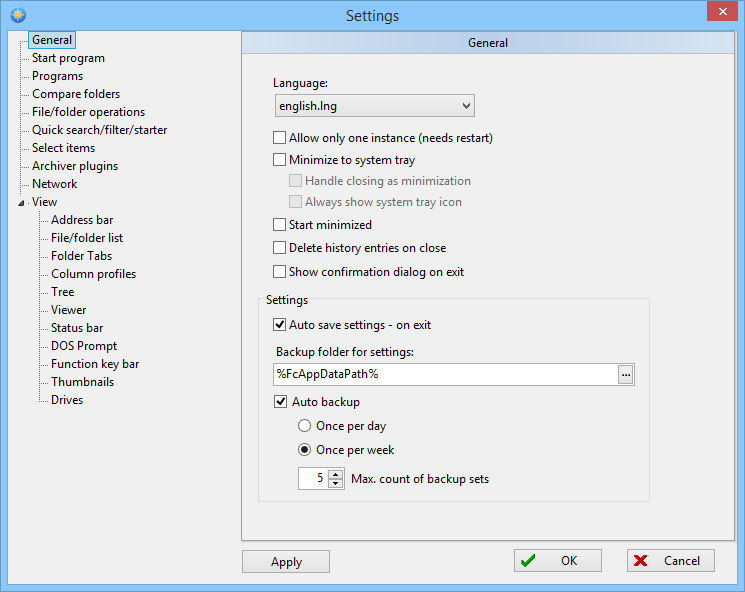
Если вы хотите быстро получить доступ к FreeCommander, вы можете переназначить сочетание клавиш «Win + E», чтобы открыть FreeCommander, а не обычный проводник Windows. Для этого выберите параметр «Перенаправить Win + E в FreeCommander» в меню «Инструменты».
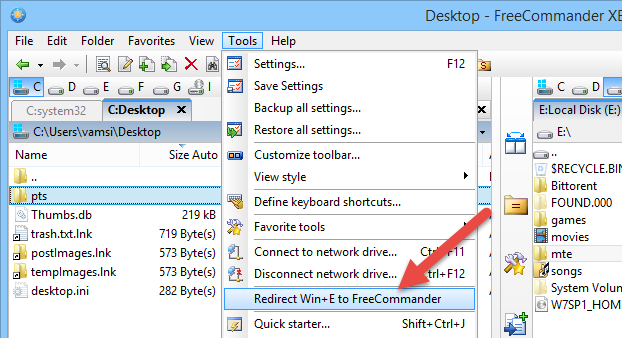
Другие различные функции
Помимо вышеперечисленных функций, существует множество других функций, таких как легкий доступ к системным папкам и элементам панели управления, избранное, мощный поиск файлов, перетаскивание, поддержка командной строки Windows, синхронизация, создание и проверка контрольных сумм MD5, удаление данных и т. д.
Несмотря на устаревший пользовательский интерфейс, я был очень впечатлен работой этого бесплатного программного обеспечения и всеми различными инструментами, которые оно предоставляет в одном интерфейсе. Хотя вам может потребоваться некоторое время, чтобы к нему привыкнуть, я уверен, что после использования он вам понравится.