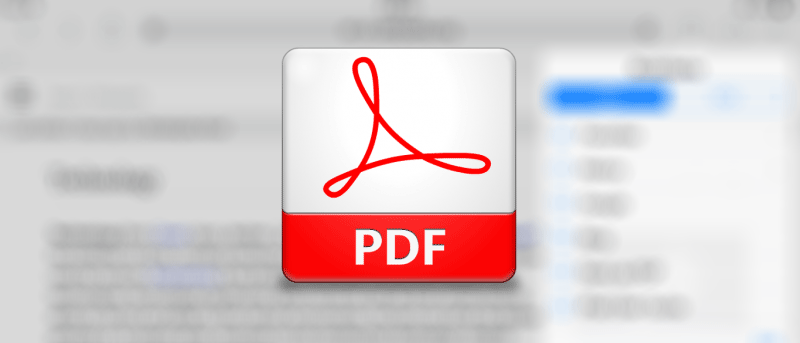В Интернете полно информации, и всегда желательно использовать ее как можно больше. Хотя для получения такого огромного объема информации всегда требуется подключение к Интернету, существует несколько способов сохранить эти веб-страницы на своем устройстве для последующего чтения. Например, если вы находитесь на действительно полезной странице ресурсов и хотите прочитать ее позже, вы можете сохранить ее в своем браузере или, что еще лучше, сохранить в формате PDF. PDF-документ поддерживается практически на всех устройствах и является отличным способом сохранить полезную информацию, которую вы захотите прочитать позже. Если у вас iPad и вам интересно, как сохранить веб-страницы в формате PDF, вот как это сделать.
Вы собираетесь использовать веб-конвертер веб-страницы в PDF, который будет принимать ссылку на веб-страницу в качестве входных данных и генерировать PDF-файл, который вы сможете прочитать позже.
Сохранение веб-страниц в формате PDF в Safari
Для начала запустите веб-браузер Safari на iPad.
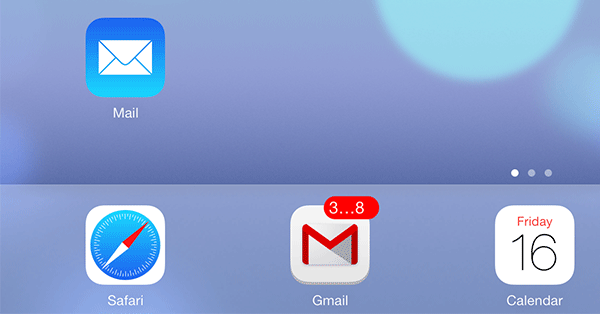
Введите следующий URL-адрес в адресную строку и нажмите Return. Мы используем следующую ссылку только для создания закладки, которую вы будете использовать для преобразования PDF.
http://www.google.com
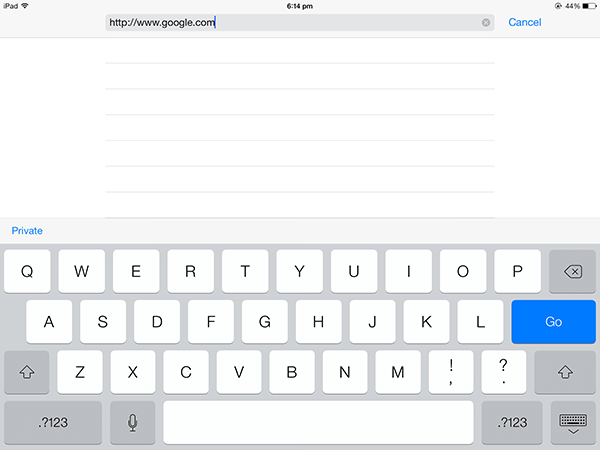 <
<После загрузки страницы нажмите значок «Поделиться» (значок со стрелкой вверх), а затем нажмите «Добавить закладку». Текущая веб-страница будет сохранена в качестве закладки в Safari.
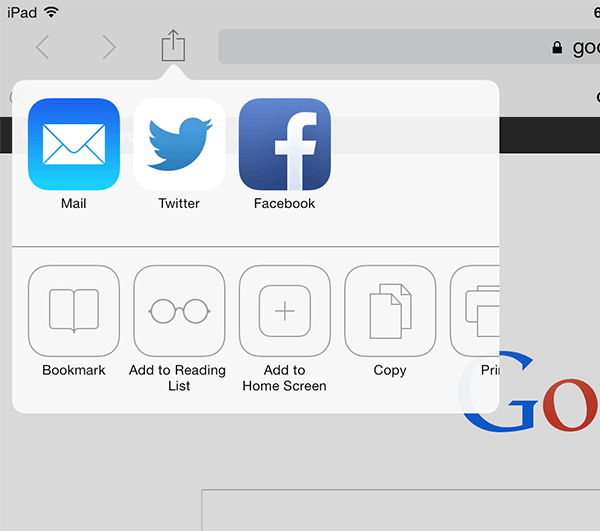
Появится следующее диалоговое окно, заполненное именем закладки и URL-адресом. Введите «Сохранить как PDF» в качестве имени закладки и оставьте поле URL без изменений. Нажмите кнопку «Сохранить», и закладка сохранится.
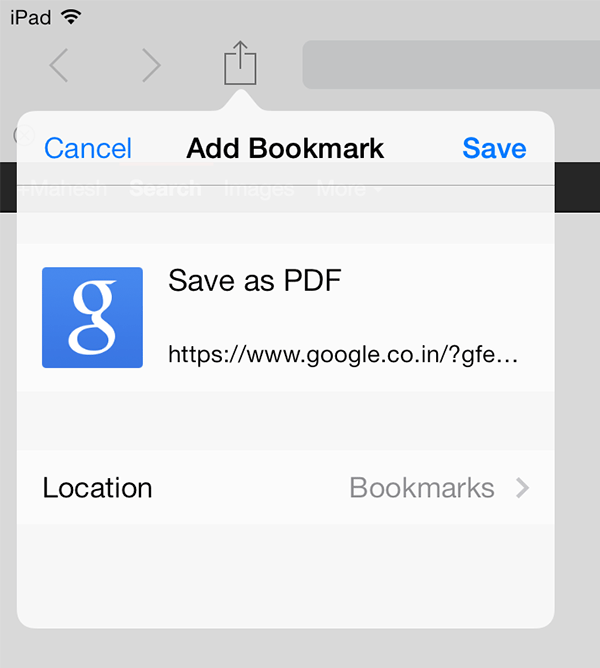
Теперь нажмите на панель закладок, а затем нажмите «Изменить». Это позволит вам редактировать сохраненные закладки. Нажмите на закладку «Сохранить как PDF», которую вы создали выше.
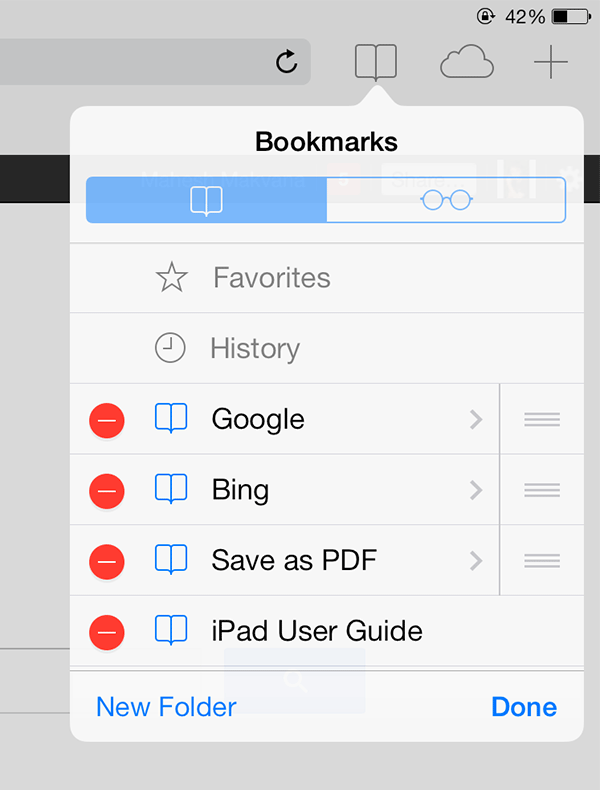
Здесь вы можете редактировать закладку, которую вы нажали выше, после того как нажмете серую стрелку рядом с именем закладки. Оставьте имя закладки прежним и перейдите к полю URL. Скопируйте и вставьте следующий URL-адрес в поле URL-адреса:
javascript:pdf_url=location.href;location.href='http://pdfmyurl.com?url='+escape(pdf_url)
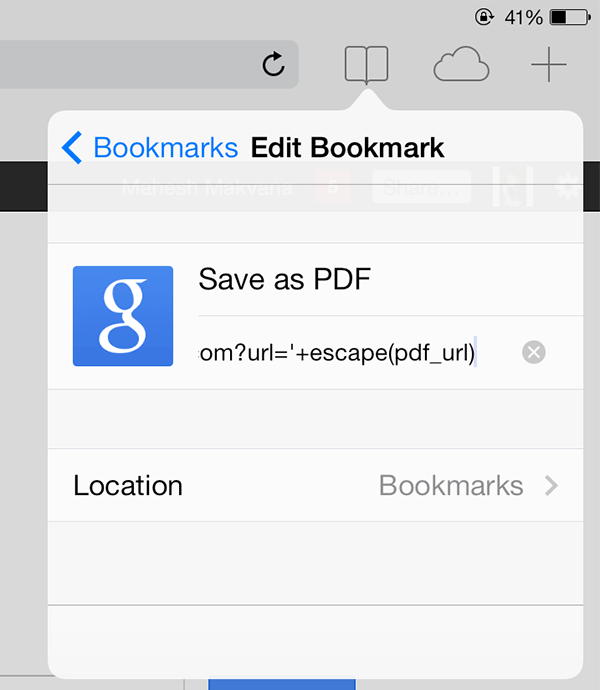
Нажмите «Возврат», а затем нажмите «Готово» на следующем экране. Изменения будут сохранены для вас.
Пришло время сохранить веб-страницу в формате PDF. Просто перейдите на любую страницу, которую вы хотите сохранить в формате PDF, например, на страницу технологий в Википедии, а затем нажмите на панель закладок. Когда он появится, нажмите на созданную ранее закладку «Сохранить как PDF». Затем он сделает за вас остальную работу по преобразованию текущей веб-страницы в документ PDF.
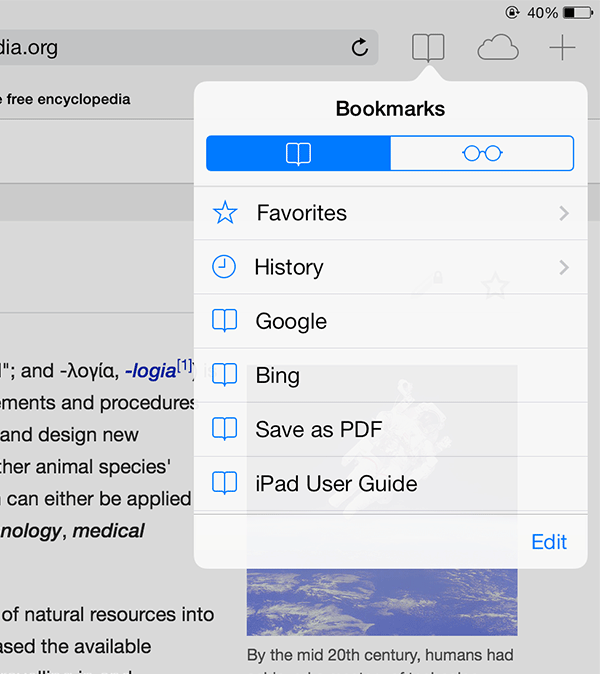
Вы сможете просмотреть текущую веб-страницу в формате PDF в своем браузере. В правом верхнем углу будут варианты открытия PDF-файла в iBooks или в другом приложении для чтения PDF-файлов. Варианты не заставят себя долго ждать. Если они исчезнут, перейдите на другую вкладку, а затем щелкните назад, чтобы увидеть их снова. Нажмите на любой вариант, который вам нужен. Веб-страница теперь сохранена в формате PDF для последующего просмотра.
Заключение
Возможность сохранять веб-страницы в формате PDF действительно полезна, поскольку она поможет вам сохранить важные страницы, такие как страницы эссе для вашего колледжа и т. д., на iPad, чтобы их можно было прочитать позже, а затем поделиться этими PDF-файлами с другими пользователями. ваши коллеги. Это так просто. Удачного PDF-файла!