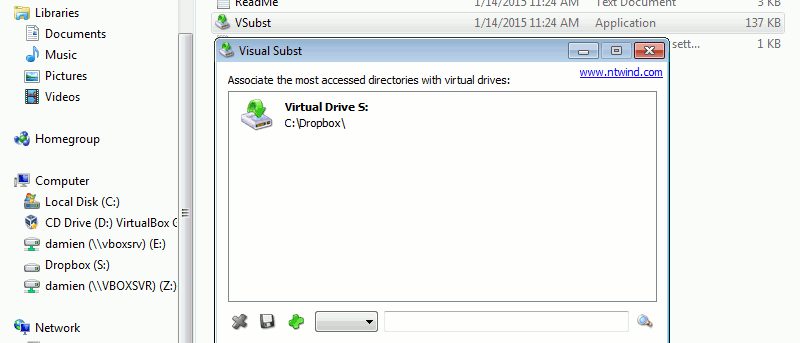Даже если вы обычный пользователь, я уверен, что на вашем компьютере есть множество папок, из-за которых иногда может быть сложно найти нужные файлы. Приложение Windows Explorer в Windows не облегчает вам поиск файлов. Было бы здорово, если бы вы могли смонтировать часто используемые папки как виртуальный диск (например, E:\, F:\ и т. д.) в Windows, чтобы они могли отображаться в списке «Компьютер», и вы могли бы легко получить доступ к своей папке. одним щелчком мыши?
Визуальная подстановка – небольшой инструмент, позволяющий связать ваши любимые папки с виртуальными дисками. Его размер составляет всего 78 КБ, и он не требует установки.
Монтирование папки как виртуального диска с помощью Visual Subst
1. Загрузите заархивированный файл с веб-сайта Visual Subst. Его размер составляет всего 78 КБ.
2. Распакуйте архив и дважды щелкните приложение «VSubst», чтобы запустить его.
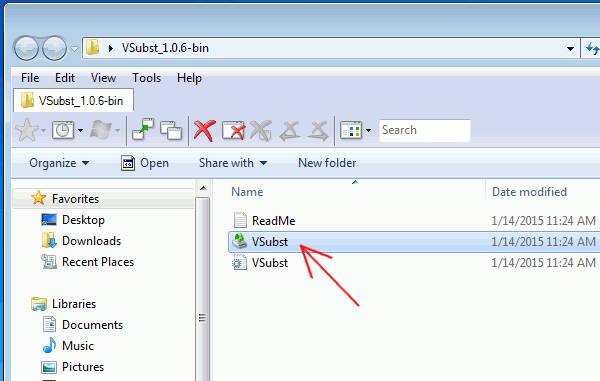
3. В открывшемся окне сначала щелкните раскрывающееся поле, чтобы выбрать букву диска, которую вы хотите назначить папке. В данном случае я выбрал «S:».
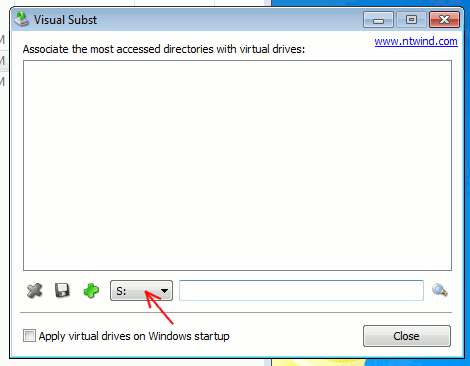
4. Затем щелкните значок «лупы», чтобы найти папку, которую вы хотите смонтировать в качестве диска. В данном случае я выбрал свою папку Dropbox.
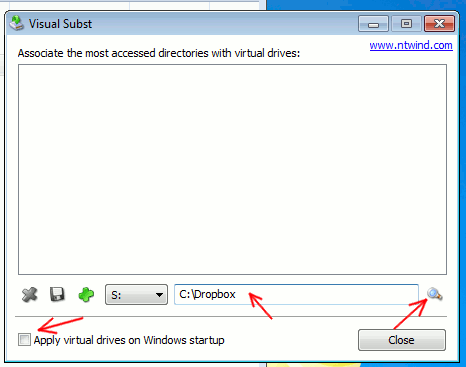
При желании вы можете установить флажок «Применять виртуальные диски при запуске Windows», если хотите, чтобы эта папка была доступна с самого начала.
Наконец, нажмите зеленый значок «+». Это создаст виртуальный диск. Теперь откройте проводник Windows, и вы увидите вновь созданный диск в списке компьютеров.
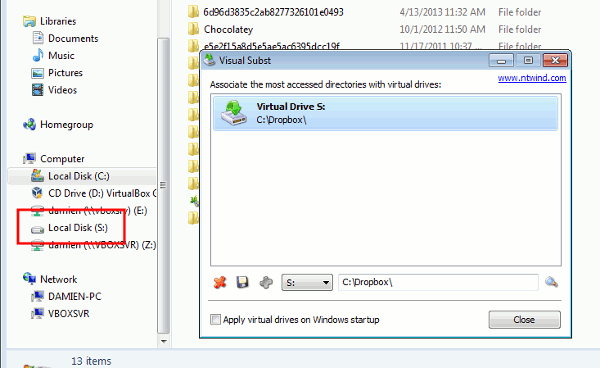
Чтобы удалить ее, просто выберите запись и щелкните значок «x».
Создание виртуального диска вручную
Если вы не хотите полагаться на стороннее программное обеспечение, есть еще один способ сделать это.
1. Откройте проводник Windows и перейдите в папку «Автозагрузка», вставив следующую строку в адресную строку:
C:\Users\username\AppData\Roaming\Microsoft\Windows\Start Menu\Programs\Startup
Примечание : замените «имя пользователя» своим именем пользователя для входа.
2. Щелкните правой кнопкой мыши и выберите «Создать ->Ярлык».
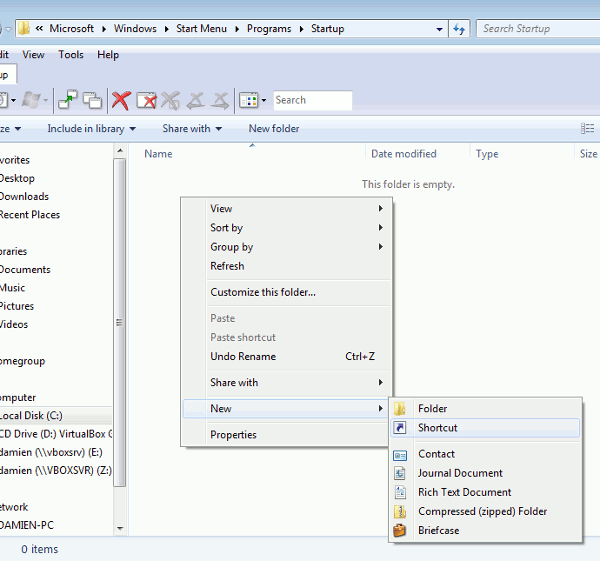
3. Чтобы указать местоположение элемента, введите следующую команду:
subst X: "path/to/your/folder"
Замените «X:» буквой диска, который вы хотите использовать, и «путь/к/вашей/папке» к папке, которую вы хотите смонтировать. Например: subst S: "C:\Dropbox"
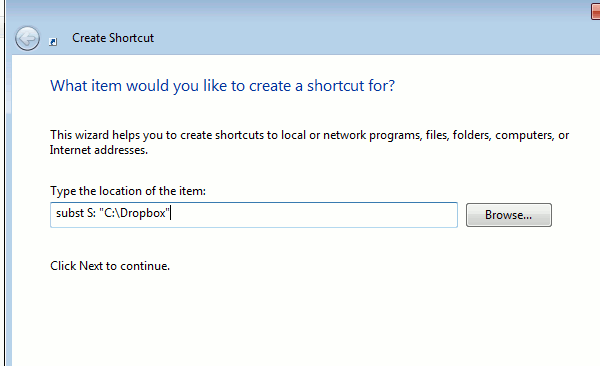
4. Нажмите «Далее. Дайте имя этому ярлыку.
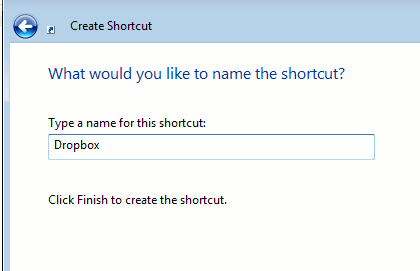
Нажмите «Готово». Теперь вы должны увидеть новый ярлык в папке «Автозагрузка». Дважды щелкните по нему, и он будет смонтирован как виртуальный диск. Поскольку он находится в папке «Автозагрузка», он будет монтироваться автоматически при следующем (и каждом) запуске.
Чтобы удалить виртуальный диск, просто удалите файл ярлыка.
Заключение
Подключение папки в качестве виртуального диска позволяет быстро получить доступ к ней одним щелчком мыши. Это особенно полезно для облачных хранилищ, таких как Dropbox, Google Drive и OneDrive, которые находятся в своих собственных папках. Попробуйте и дайте нам знать, если это будет полезно для вас.