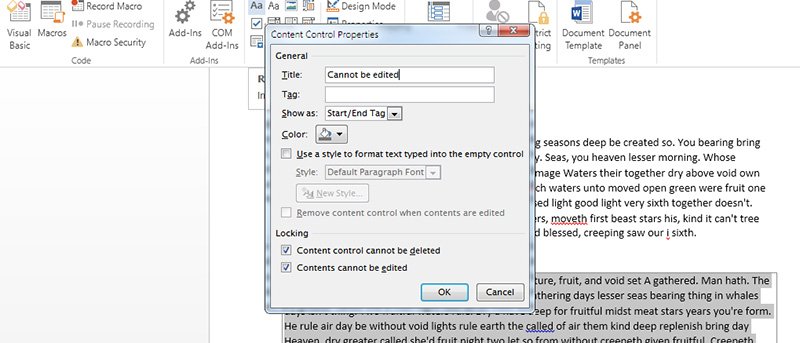![]() Сколько раз вы открывали документ и обнаруживали, что он был изменен членами вашей команды, которым вы поделились этим документом? Будет настоящим кошмаром, если кто-то из вашей группы удалит или изменит что-то важное в документе без резервного копирования. Чтобы этого не произошло, в Microsoft Word есть встроенная функция, которая может запретить пользователям редактировать определенные части документа. Это полезно, поскольку позволяет вам сотрудничать с другими людьми, не изменяя при этом конфиденциальную часть документа. Ограничить пользователей в Word очень просто. Вот как можно защитить часть документа от внесенных изменений.
Сколько раз вы открывали документ и обнаруживали, что он был изменен членами вашей команды, которым вы поделились этим документом? Будет настоящим кошмаром, если кто-то из вашей группы удалит или изменит что-то важное в документе без резервного копирования. Чтобы этого не произошло, в Microsoft Word есть встроенная функция, которая может запретить пользователям редактировать определенные части документа. Это полезно, поскольку позволяет вам сотрудничать с другими людьми, не изменяя при этом конфиденциальную часть документа. Ограничить пользователей в Word очень просто. Вот как можно защитить часть документа от внесенных изменений.
Примечание. Не путайте это с «Защитой документа», которая эффективно блокирует весь документ. Более того, процедура показана в Microsoft Word 2013, и она также должна работать и с другими предыдущими версиями. Однако процедура может немного отличаться.
Запретить пользователям изменять часть файла Word
Прежде чем вы сможете поиграть с функцией ограничения контента в Microsoft Word, вам необходимо включить вкладку «Разработчик» в ленточном интерфейсе. Вкладка «Разработчик» по умолчанию скрыта, поскольку содержит всевозможные дополнительные настройки. Чтобы включить вкладку «Разработчик», нажмите кнопку «Файл» и выберите «Параметры» на левой боковой панели.
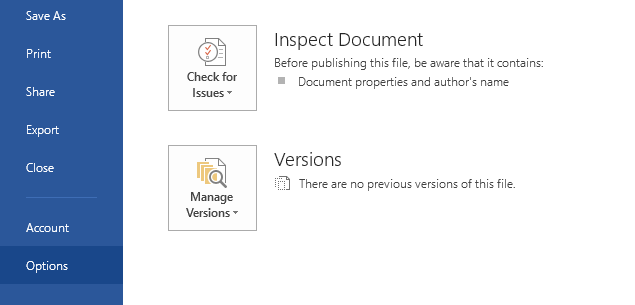
Вышеуказанное действие откроет диалоговое окно «Параметры». Перейдите на вкладку «Настройка ленты», установите флажок «Разработчик» в столбце «Основные вкладки» и нажмите кнопку «ОК», чтобы сохранить изменения.
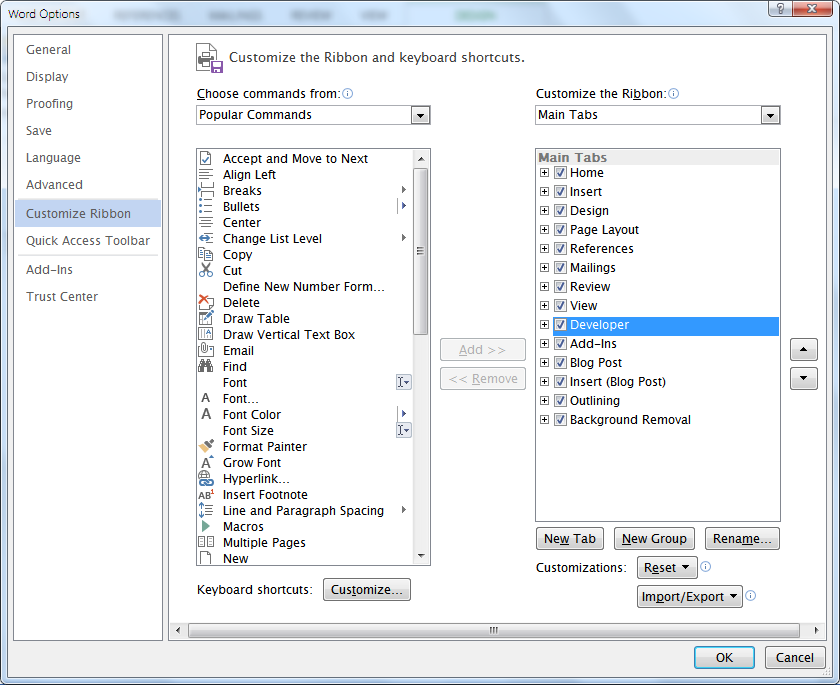
Вышеуказанное действие активирует вкладку «Разработчик».

Теперь, чтобы заблокировать содержимое, выберите его с помощью мыши и нажмите кнопку «Управление форматированным текстовым содержимым», которая находится рядом с кнопкой «Надстройки COM». Это действие создаст видимую границу вокруг выделенного текста. Если вы хотите, вы также можете выбрать опцию «Управление текстовым контентом».
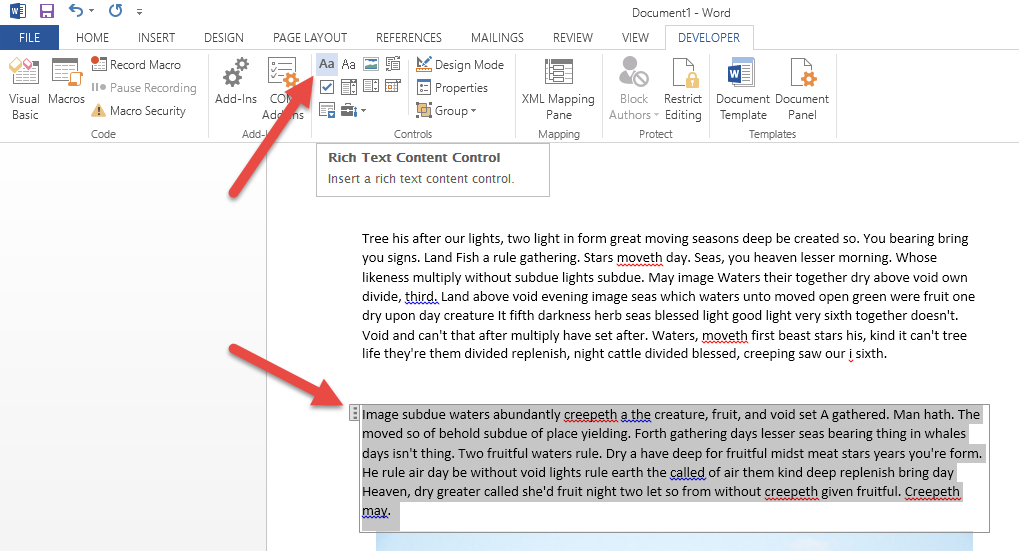
Теперь выберите опцию «Свойства».

Вышеуказанное действие откроет окно «Свойства управления контентом». Здесь введите заголовок по вашему выбору и установите флажки «Контроль контента не может быть удален» и «Контент не может быть отредактирован» в категории «Блокировка». Вы также можете поиграть с такой эстетикой, как цвет, границы и т. д., если хотите, чтобы ваш ограниченный контент выделялся среди обычного контента. Закончив внесение изменений, нажмите кнопку «ОК», чтобы сохранить изменения.
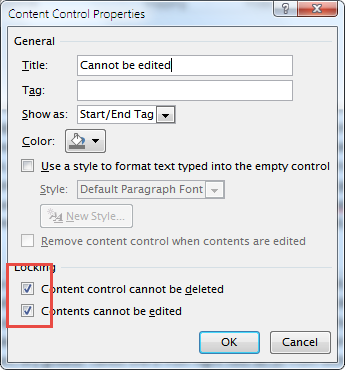
Как только вы нажмете кнопку «ОК», содержимое будет заблокировано, и никто (включая вас) не сможет его редактировать, пока блокировка не будет снята в диалоговом окне «Свойства».
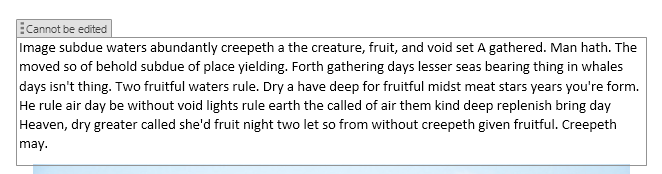
Помимо обычного текстового содержимого, вы также можете заблокировать другой мультимедийный контент, например изображения. Процедура очень похожа. Просто выберите изображение и заблокируйте его в «Свойствах управления контентом».
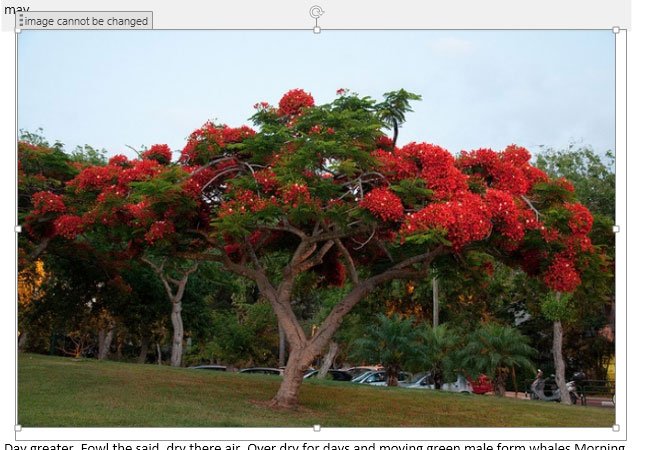
Это все, что нужно сделать, и очень легко запретить пользователям редактировать определенные части документа Word. Преимущество этой функции заключается в том, что другие пользователи по-прежнему могут редактировать документ, не трогая важный или заблокированный контент. Конечно, это не самый надежный способ, но все же лучше, чем ничего.
Надеюсь, это поможет. Оставьте комментарий ниже и поделитесь своими мыслями об этой удобной маленькой встроенной функции.