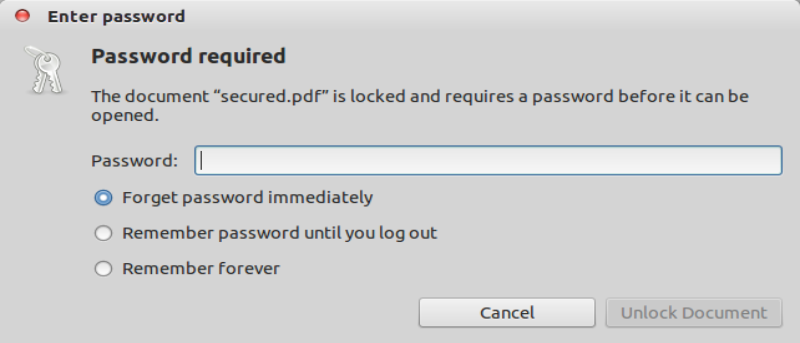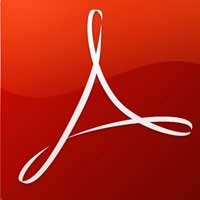 Портативный формат документов (PDF) сегодня является одним из наиболее часто используемых форматов файлов. Несмотря на то, что он обеспечивает защиту паролем, бывают случаи, когда вам может потребоваться создать незащищенную копию защищенного файла.pdf, скажем, для личного использования, чтобы вам не приходилось вводить пароль каждый раз, когда вы открываете файл. В этой статье мы обсудим несколько способов, которыми вы можете этого добиться.
Портативный формат документов (PDF) сегодня является одним из наиболее часто используемых форматов файлов. Несмотря на то, что он обеспечивает защиту паролем, бывают случаи, когда вам может потребоваться создать незащищенную копию защищенного файла.pdf, скажем, для личного использования, чтобы вам не приходилось вводить пароль каждый раз, когда вы открываете файл. В этой статье мы обсудим несколько способов, которыми вы можете этого добиться.
Создать незащищенный PDF-файл из командной строки
Для этого метода необходимо, чтобы в вашей системе Linux были установлены утилиты командной строки pdftopsи ps2pdf. Если вы используете Ubuntu, эти утилиты уже должны быть доступны, но если это не так, вы можете установить их, выполнив следующую команду:
sudo apt-get install xpdf-utils context
После того как все требования выполнены, сначала выполните команду pdftops(синтаксис приведен ниже), чтобы преобразовать защищенный паролем PDF-файл в файл Postscript (.ps):
pdftops -upw [password] [complete-path-to-pdf-file] [complete-path-to-ps-file]
В показанном выше шаблоне команды параметр -upwиспользуется для указания пароля пользователя для файла PDF. Замените [пароль], [полный путь к файлу PDF] и [полный путь к файлу PS] фактическим паролем, который вы используете для открытия файла.pdf, путем к файлу PDF и местоположением. чтобы сохранить файл.ps. В данном случае это были «~/Downloads/PDF/secured.pdf» и «~/Downloads/PDF/unsecured.ps» соответственно.
После запуска этой команды в месте, указанном вами в команде, должен быть создан файл Postscript (.ps).
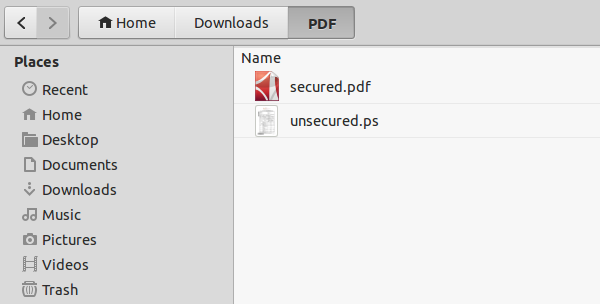
Следующим шагом будет преобразование этого файла postscript в файл.pdf, что можно легко сделать с помощью команды ps2pdf. Вот команда, которую я использовал в своем случае:
ps2pdf ~/Downloads/PDF/unsecured.ps ~/Downloads/PDF/unsecured.pdf
и он создал «unsecured.pdf» в том же каталоге.
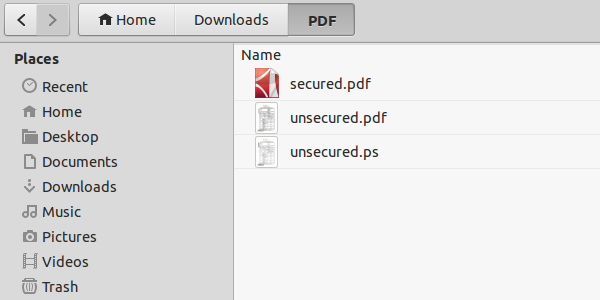
Теперь, когда вы открываете этот вновь созданный PDF-файл, он не должен запрашивать пароль.
Создайте незащищенный PDF-файл с помощью средства просмотра документов
Этот метод направлен на достижение того же самого с помощью средства просмотра документов, средства просмотра PDF-файлов по умолчанию в Ubuntu. Сначала откройте PDF-файл, защищенный паролем, в средстве просмотра документов, введя пароль:
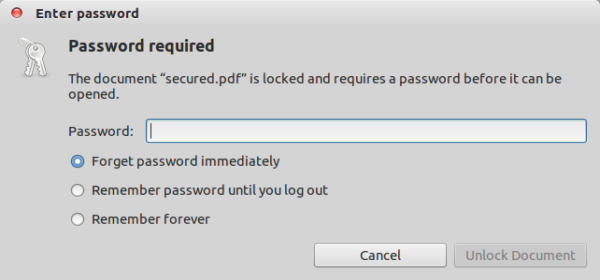
После открытия файла перейдите в «Файл ->Печать» и убедитесь, что на вкладке «Общие» выбрана опция «Печать в файл».
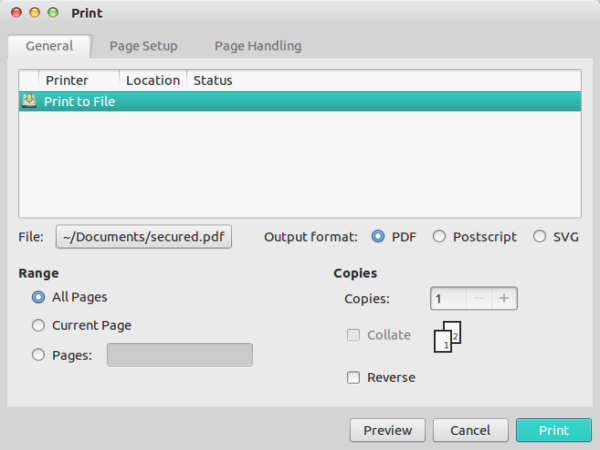
Затем убедитесь, что параметр «Файл» содержит имя выходного PDF-файла и местоположение по вашему выбору — вы можете изменить эту информацию, нажав кнопку, где эта информация отображается. Например, я изменил имя выходного файла с «secured.pdf» на «no-password.pdf».
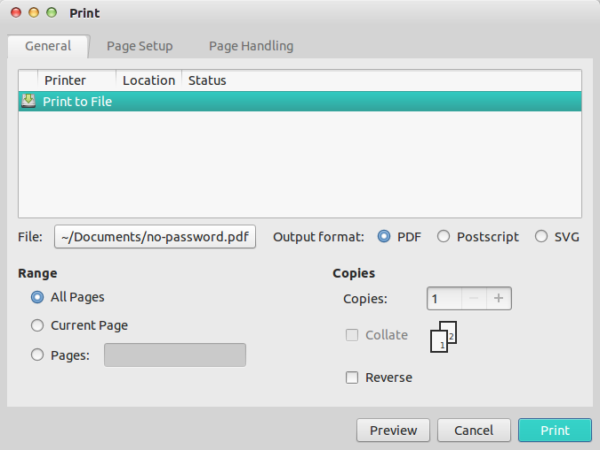
Теперь просто нажмите кнопку «Печать», и незащищенный PDF-файл будет сохранен в месте, указанном в параметре «Файл», который в моем случае был «~/Documents».
Попробуйте открыть новый файл сейчас, и он не должен запрашивать пароль.
Заключение
Конечно, это не единственные два способа создания незащищенного PDF-файла из файла, защищенного паролем, но методы, обсуждаемые в этой статье, должны дать вам представление о том, как добиться того же, используя командную строку, как а также графический интерфейс.
Вы когда-нибудь пробовали использовать любой из этих (или любой другой) методов для создания незащищенных файлов.pdf? Как прошел ваш опыт? Поделитесь своими мыслями в комментариях ниже.