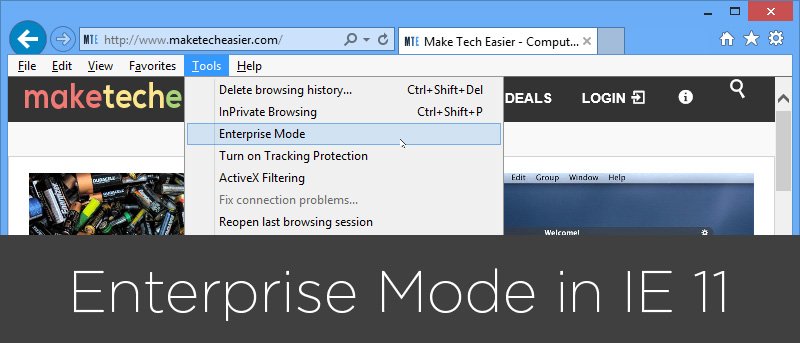![]() В Internet Explorer 11 есть скрытая функция под названием «Режим предприятия», которая позволяет вам получать доступ к веб-сайтам, разработанным для более старой версии Internet Explorer, без каких-либо проблем совместимости, связанных с проблемами рендеринга. Режим предприятия очень полезен для дизайнеров и разработчиков, которые меняют дизайн или работают над веб-сайтом, созданным с использованием старых стандартов, или для любого пользователя, у которого возникают проблемы с рендерингом некоторых старых веб-сайтов. Что делает режим предприятия «за кулисами», так это эмулирует конфигурацию браузера и пользовательский агент Internet Explorer 8 прямо внутри современного браузера.
В Internet Explorer 11 есть скрытая функция под названием «Режим предприятия», которая позволяет вам получать доступ к веб-сайтам, разработанным для более старой версии Internet Explorer, без каких-либо проблем совместимости, связанных с проблемами рендеринга. Режим предприятия очень полезен для дизайнеров и разработчиков, которые меняют дизайн или работают над веб-сайтом, созданным с использованием старых стандартов, или для любого пользователя, у которого возникают проблемы с рендерингом некоторых старых веб-сайтов. Что делает режим предприятия «за кулисами», так это эмулирует конфигурацию браузера и пользовательский агент Internet Explorer 8 прямо внутри современного браузера.
Это позволяет Internet Explorer 11 захватывать ответ с помощью элементов управления ActiveX и отображать информацию в режиме совместимости. Хотя это полезная функция для веб-разработчиков, Microsoft решила скрыть ее глубоко в настройках групповой политики. Итак, если вам интересно, вот как включить режим предприятия в Windows.
Примечание. Режим предприятия доступен только для версий Pro и Ultimate Windows 8.1 с обновлением 1, а также для пользователей Windows 7 с установленным Internet Explorer 11.
Включить режим предприятия в Internet Explorer
Вы можете включить режим предприятия в Internet Explorer с помощью редактора групповой политики Windows или обычного редактора реестра. Если возможно, рассмотрите возможность использования метода групповой политики, поскольку он обеспечивает гораздо большую гибкость.
Использование редактора групповой политики Windows
Чтобы включить режим предприятия с помощью метода групповой политики, нажмите «Win + R», введите gpedit.mscи нажмите кнопку Enter.
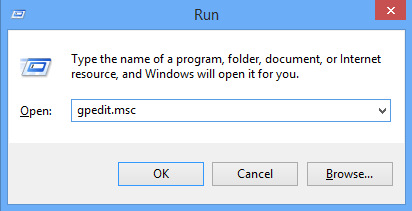
Вышеупомянутое действие откроет редактор групповой политики Windows. Здесь, на левой панели, перейдите к «Конфигурация компьютера ->Административные шаблоны ->Компоненты Windows ->Internet Explorer». Теперь на правой панели найдите и дважды щелкните параметр «Разрешить пользователям включать и использовать режим предприятия в меню «Инструменты».
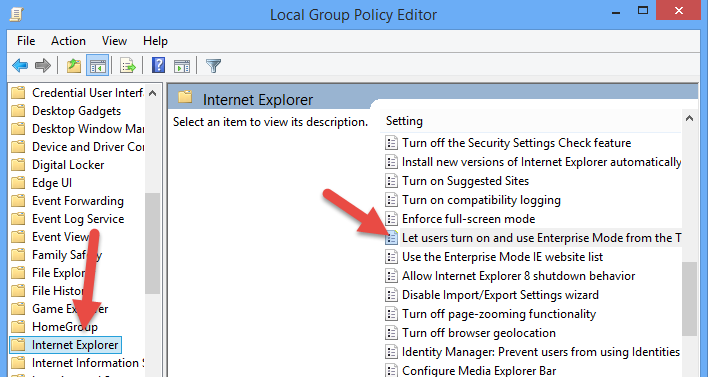
Вышеуказанное действие откроет окно настроек. Здесь выберите переключатель «Включить» и нажмите кнопку «ОК», чтобы сохранить изменения.
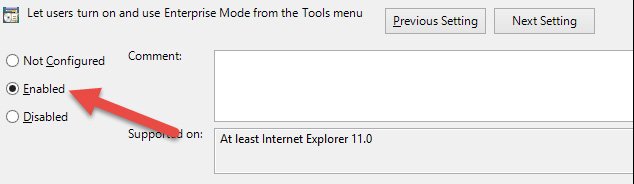
Чтобы получить доступ к режиму предприятия, откройте Internet Explorer, перейдите к пункту «Инструменты», а затем выберите «Режим предприятия». Это все, что нужно сделать.
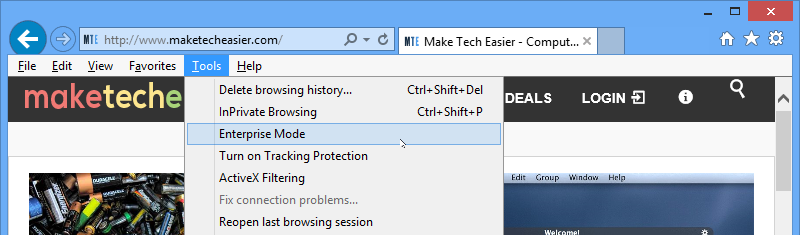
Если вы когда-нибудь захотите отключить эту функцию, просто выберите один из переключателей «Отключено» или «Не настроено» и сохраните изменения. Это действие отключит режим предприятия.
Если вы хотите автоматически включать режим предприятия на определенных веб-сайтах, просто перечислите все веб-сайты в файле (формат XML) и введите адрес этого файла в параметре «Использовать список веб-сайтов IE в режиме предприятия». После добавления списка Internet Explorer автоматически отобразит список веб-сайтов в режиме предприятия.
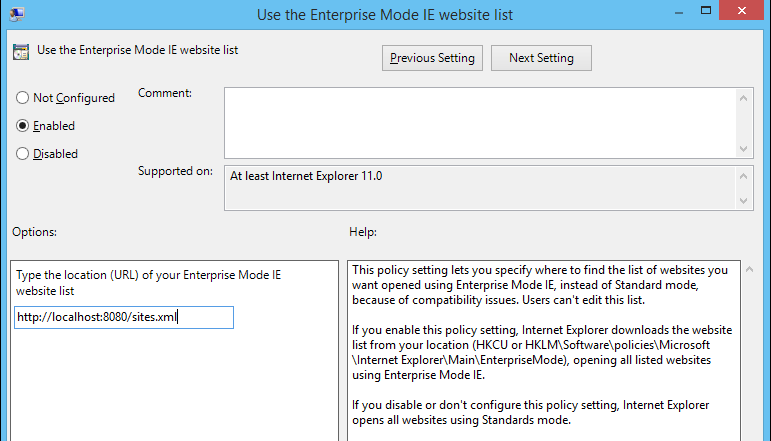
Использование редактора реестра Windows
Чтобы включить режим предприятия с помощью редактора реестра, нажмите «Win + R», введите regeditи нажмите кнопку «Ввод».
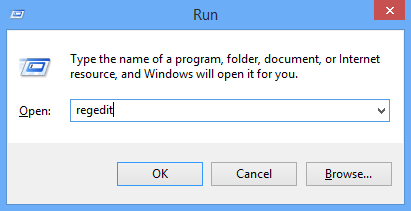
Вышеуказанное действие откроет редактор реестра Windows. Здесь перейдите к следующему ключу. Если вы не нашли указанные ниже ключи, просто создайте их, щелкнув правой кнопкой мыши и выбрав опцию «Ключ».
HKEY_LOCAL_MACHINE\SOFTWARE\Policies\Microsoft\Internet Explorer\Main\EnterpriseMode
На левой панели щелкните правой кнопкой мыши и выберите параметр «Строковое значение», чтобы создать новую строку.
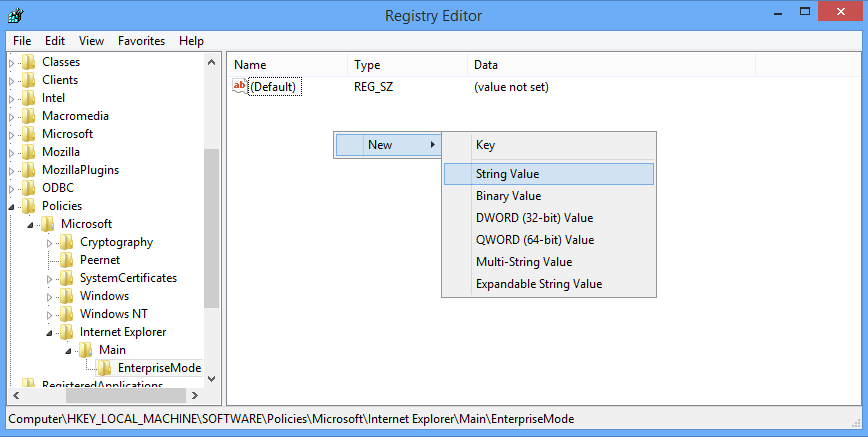
Назовите строку «Включить». Это все, что нужно сделать; вы успешно включили режим предприятия. Если вы когда-нибудь захотите отключить эту функцию, просто удалите вновь созданную строку, и все готово.
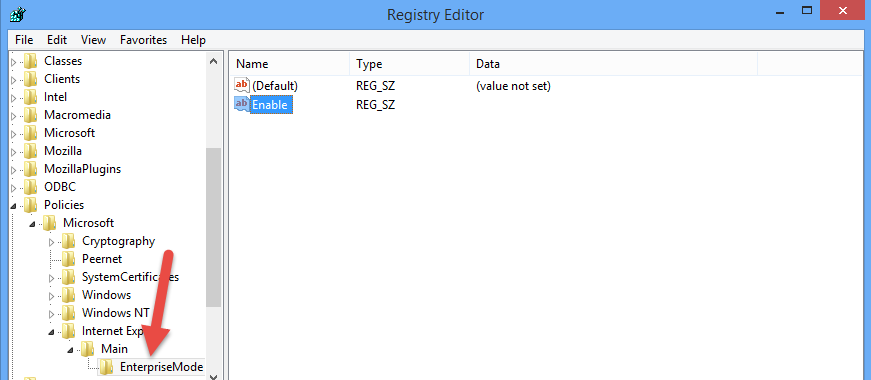
Как и в редакторе групповой политики, вы также можете указать список веб-сайтов в редакторе реестра, чтобы автоматически включить режим предприятия. Для этого просто создайте новый XML-файл со списком всех нужных вам сайтов и скопируйте адрес этого места. Теперь создайте новую строку с именем «SiteList» в редакторе реестра и введите адрес этого файла в качестве значения «Данные». Вот и все; вы успешно добавили список.
Надеюсь, это поможет. Оставляйте комментарии ниже, делясь своими мыслями и опытом.