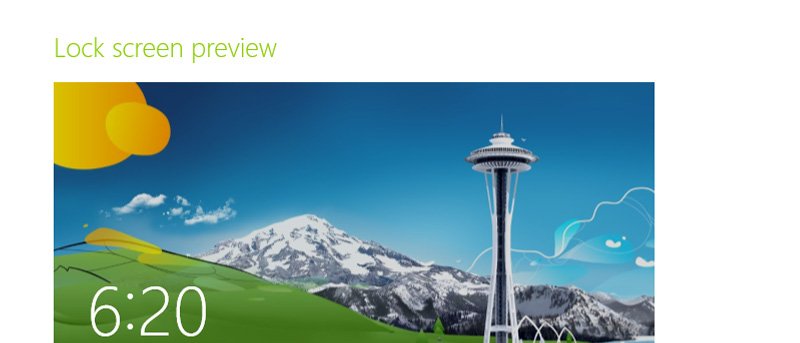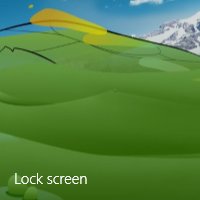 Приятно вернуться в экосистему Windows 8. Хотя Техническая предварительная версия Windows 10 внесла некоторые изменения в мой компьютер, ничто не сравнится со стабильной активированной ОС для серьезной работы и написания статей.
Приятно вернуться в экосистему Windows 8. Хотя Техническая предварительная версия Windows 10 внесла некоторые изменения в мой компьютер, ничто не сравнится со стабильной активированной ОС для серьезной работы и написания статей.
В Windows 8 есть примечательные приемы и приемы, которые мы еще не рассмотрели, позволяющие повысить нашу производительность и улучшить взаимодействие с пользователем. Есть даже простые настройки, например, как отключить экран блокировки через редактор реестра.
Подобно экрану блокировки вашего смартфона, Windows 8 также показывает время, дату, процент заряда батареи и т. д., и любой пользователь ПК, который хочет удалить его и сразу перейти к входу в учетную запись, знает, как это сделать.
Как отключить экран блокировки через редактор реестра
Примечание. Перед внесением изменений в реестр вам необходимо закрыть все запущенные программы или перезагрузить компьютер и убедиться, что вы вошли в систему как администратор. Этот хак работает в любой версии Windows 8.
1. Нажмите «Window + R» на клавиатуре, чтобы открыть панель «Выполнить».
2. На панели «Выполнить» введите regedit.
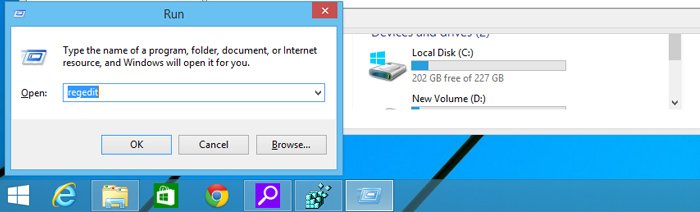
3. Нажмите «Да», когда UAC запросит у вас доступ.
4. В папках редактора реестра перейдите по следующему пути:
HKEY_LOCAL_MACHINE\SOFTWARE\Policies\Microsoft\Windows\Personalisation

5. Если вы не можете найти папку «Персонализация», вам необходимо сначала создать папку, чтобы сохранить DWORD «NoLockScreen».
6. Щелкните правой кнопкой мыши папку «Windows», затем наведите указатель мыши на «Новый» и выберите «Ключ». Назовите ключ «Персонализация».
7. Щелкните правой кнопкой мыши папку «Персонализация» и наведите указатель мыши на «Создать». Выберите «значение DWORD (32-бит)», и вы увидите новое значение в папке.
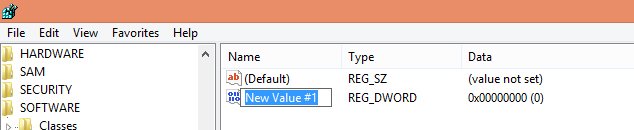
8. Назовите DWORD «NoLockScreen».
9. Щелкните правой кнопкой мыши «NoLockScreen» и выберите «Изменить». Измените значение с 0 на 1 и нажмите «ОК».
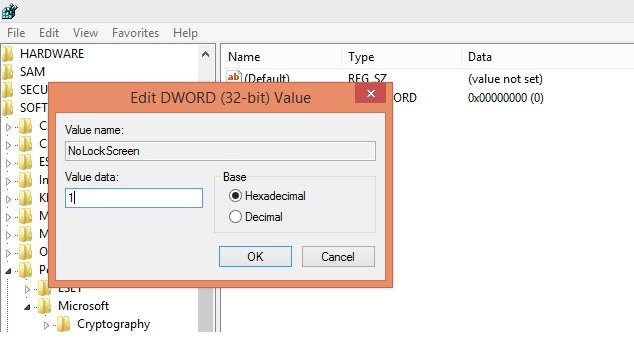
10. Выйдите из редактора реестра и перезагрузите/перезагрузите компьютер. Вы успешно настроили экран блокировки, если вместо экрана блокировки на нем отображается логин пользователя.
Однако в этом руководстве моя первая попытка оказалась неудачной из-за одной буквы, которую система не смогла распознать: “S”
Примечание. В моей ОС используется американо-английский язык, и я пометил ключ «Персонализация» (после британско-английского для скриншотов) вместо «Персонализация». После перезагрузки системы экран блокировки не отключился. Итак, я переименовал папку в соответствии с американским написанием «Персонализация», перезагрузил компьютер и теперь обошел это.
Если вы решите вернуть экран блокировки, просто выполните первые четыре шага, описанные выше, и в папке «Windows» щелкните правой кнопкой мыши кнопку «Персонализация» и выберите «Удалить». Выйдите из редактора реестра и перезагрузите систему; после запуска вы снова увидите экран блокировки в целости и сохранности.
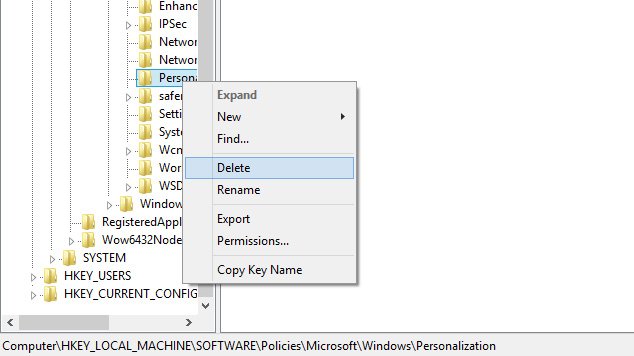
Еще раз убедитесь, что вы находитесь на том же пути, о котором говорилось выше.
Примечание. Вы также можете отключить экран блокировки в Windows 8 Pro и Windows 8 Enterprise с помощью редактора локальной политики.
Планшеты под управлением Windows 8
Если у вас планшет под управлением Windows 8, эта настройка может показаться вам ненужной, поскольку экран блокировки является одним из жизненно важных элементов для проверки обновлений, времени и дополнительных виджетов. Однако, если вы хотите попробовать это, сообщите нам, как это работает на вашей стороне.