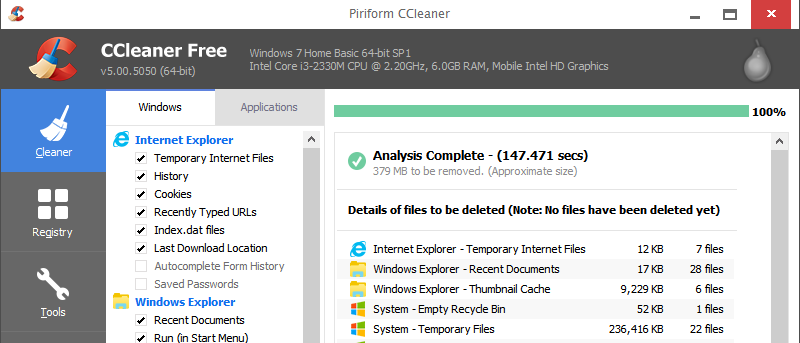CCleaner — одно из лучших и наиболее часто используемых программ для очистки файлов для Windows. Оно предлагает множество опций и функций как для обычных, так и для опытных пользователей. Как бы хорошо это ни было, единственная проблема заключается в том, что запуск CCleaner вручную для очистки вашего компьютера немного контрпродуктивен. Конечно, вы можете использовать встроенные параметры, чтобы настроить CCleaner на запуск при запуске системы, чтобы он мог мгновенно исправить любые недостатки, но это слишком агрессивный вариант. Вот как можно запланировать автоматический запуск CCleaner с помощью обычного планировщика задач Windows.
CCleaner — одно из лучших и наиболее часто используемых программ для очистки файлов для Windows. Оно предлагает множество опций и функций как для обычных, так и для опытных пользователей. Как бы хорошо это ни было, единственная проблема заключается в том, что запуск CCleaner вручную для очистки вашего компьютера немного контрпродуктивен. Конечно, вы можете использовать встроенные параметры, чтобы настроить CCleaner на запуск при запуске системы, чтобы он мог мгновенно исправить любые недостатки, но это слишком агрессивный вариант. Вот как можно запланировать автоматический запуск CCleaner с помощью обычного планировщика задач Windows.
Запланировать автоматический запуск CCleaner
Запланировать работу CCleaner с помощью планировщика задач Windows довольно просто. Сначала откройте приложение «Планировщик заданий», выполнив поиск в меню/экране «Пуск».
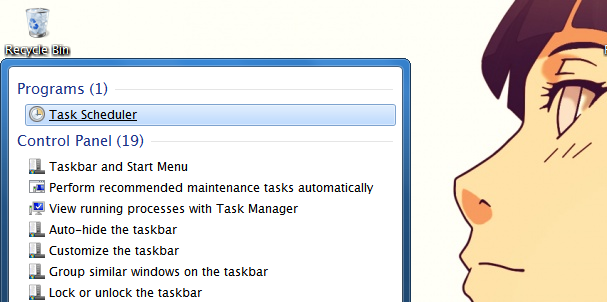
Открыв планировщик задач, выберите параметр «Библиотека планировщика задач» на правой панели, а затем выберите параметр «Создать базовую задачу» на левой панели.
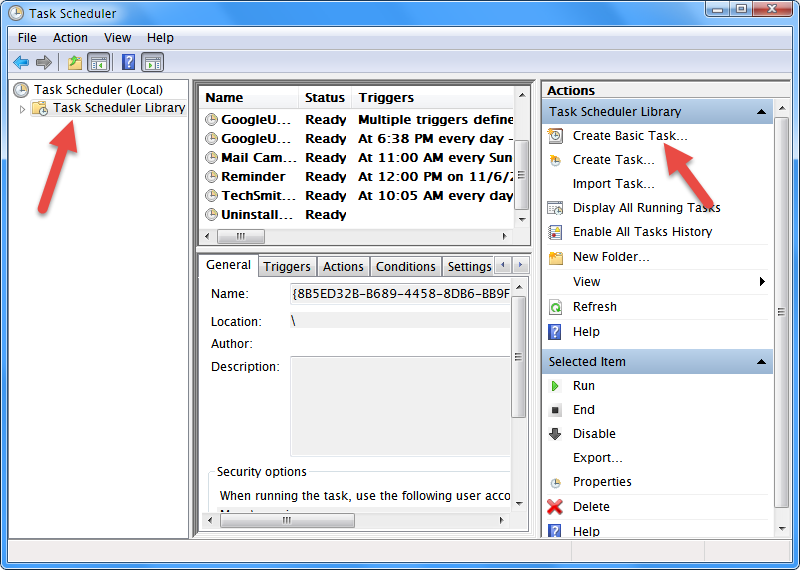
Вышеупомянутое действие откроет основное окно «Мастера задач». Здесь введите осмысленное имя и описание по вашему выбору в соответствующие поля и нажмите кнопку «Далее».
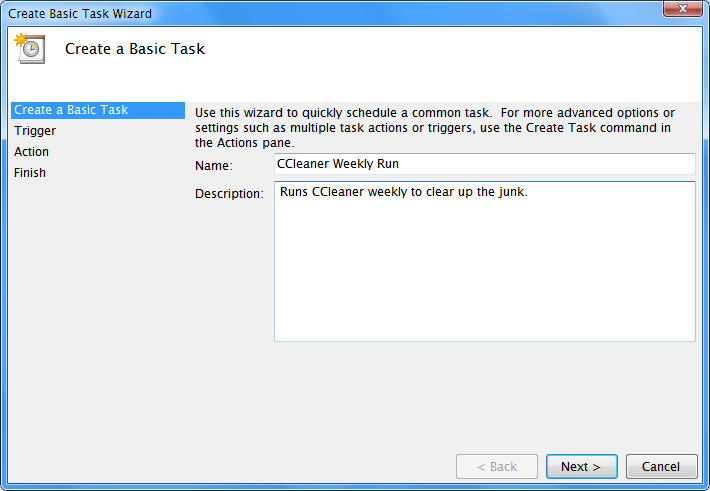
Здесь в этом окне выберите частоту запуска задачи. В идеале вы можете выбрать «Еженедельно», поскольку вариант «Ежедневно» часто не нужен и является немного агрессивным. Закончив выбор частоты, нажмите кнопку «Далее».
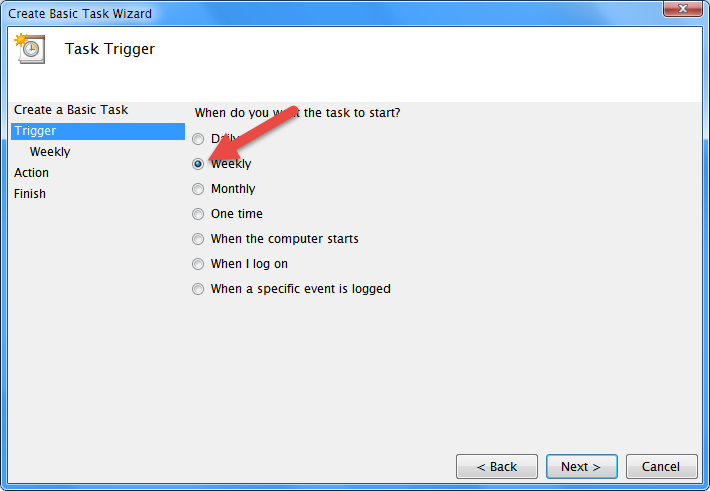
Здесь выберите время, дату и день недели и нажмите кнопку «Далее», чтобы продолжить.
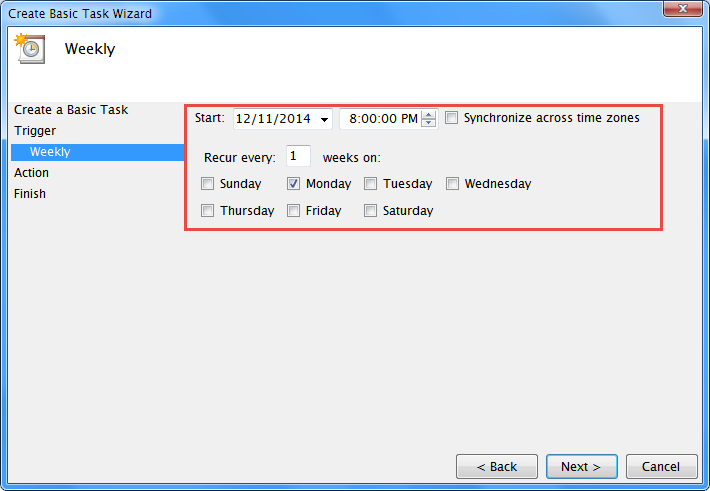
Теперь вам нужно выбрать программу для запуска в запланированное время. Для этого выберите опцию «Запустить программу» и нажмите кнопку «Далее».
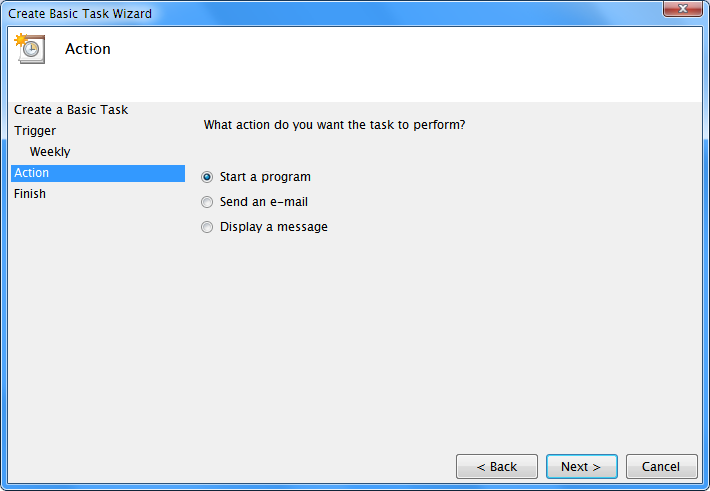
Здесь, в этом окне, нажмите кнопку «Обзор» и выберите исполняемый файл CCleaner, расположенный в папке «Program Files» на диске C. Если вы используете 64-битный архитектор, выберите 64-битную версию исполняемого файла, например. «CCleaner64.exe». Теперь в поле «Добавить аргументы» добавьте /autoи нажмите кнопку «Далее», чтобы продолжить.
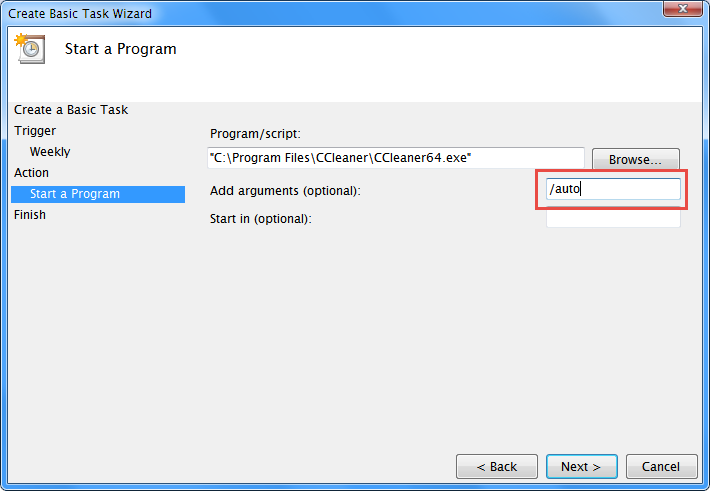
После того, как все будет сделано, планировщик задач отобразит сводную информацию о созданной задаче. Просто проверьте задачу один раз и нажмите кнопку «Готово», чтобы завершить процесс.
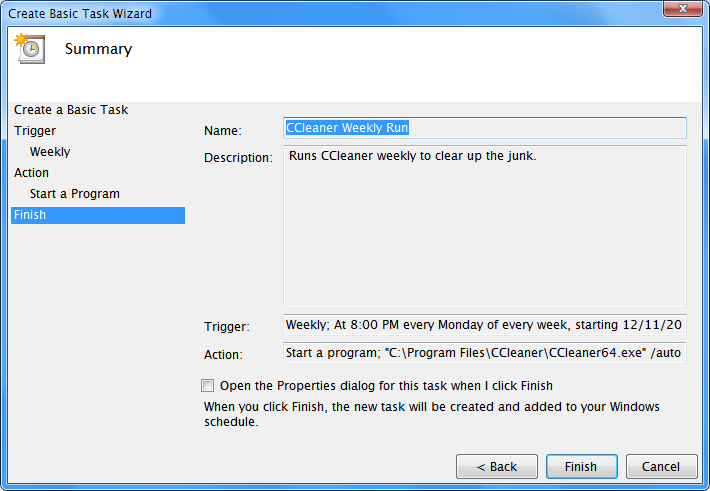
На этом этапе вы закончили настройку CCleaner для запуска в запланированное время. Но CCleaner иногда требуются повышенные привилегии, и это может вызвать проблемы, если вы не предоставите их заранее. Чтобы включить повышенные привилегии, найдите и щелкните правой кнопкой мыши задачу, которую мы только что создали, и выберите из списка опцию «Свойства».
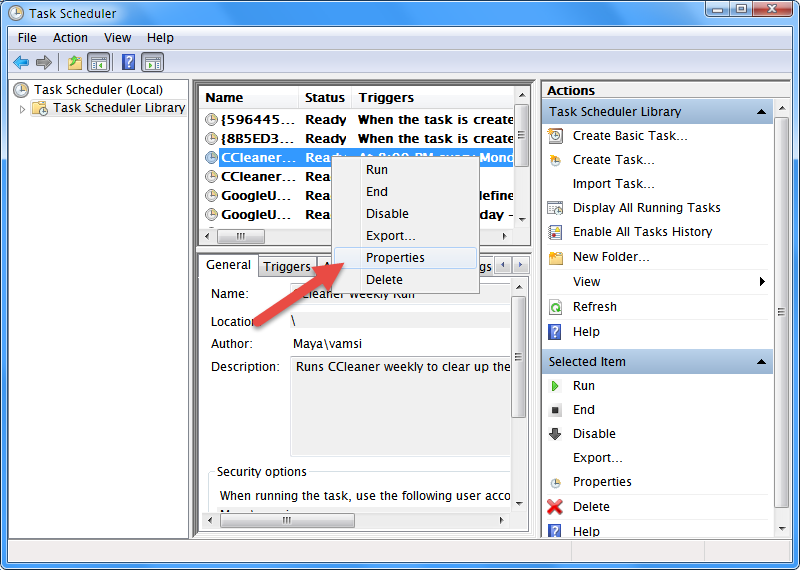
Вышеуказанное действие откроет окно свойств задачи. Здесь на вкладке «Общие» выберите параметр «Выполнять с наивысшими привилегиями» и нажмите кнопку «ОК», чтобы сохранить изменения. Конечно, при желании вы можете дополнительно настроить свойства задачи, такие как параметры электропитания, время выполнения и т. д.
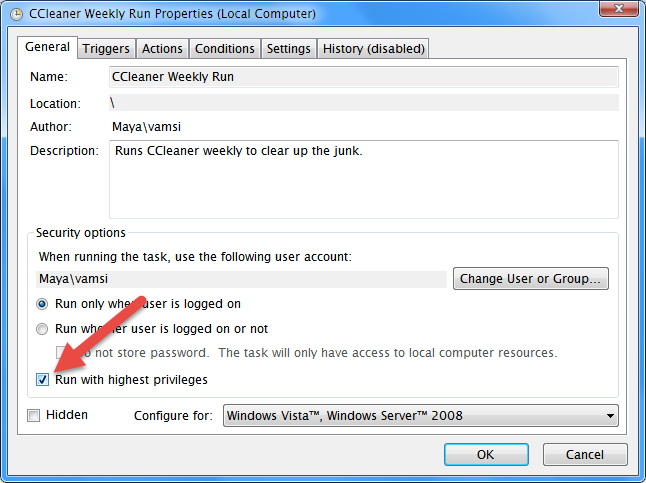
Это все, что нужно сделать, и запустить CCleaner в запланированное время с помощью диспетчера задач Windows очень просто. С этого момента CCleaner будет работать в фоновом режиме в запланированное время, чтобы навести порядок.
Надеюсь, это поможет. Оставляйте комментарии ниже, если у вас возникнут какие-либо проблемы или просто поделитесь своими мыслями и опытом.