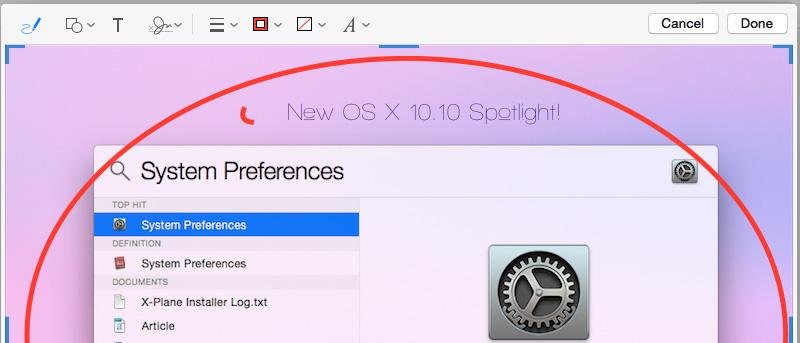Apple представила более 100 новых функций своей последней версии OS X: Yosemite. Одной из новых функций стала функция разметки в Mail, которая позволяет вносить изменения и аннотации в PDF-файл или файл изображения прямо в приложении Apple Mail, а не делать такие изменения отдельно в Preview.
Apple представила более 100 новых функций своей последней версии OS X: Yosemite. Одной из новых функций стала функция разметки в Mail, которая позволяет вносить изменения и аннотации в PDF-файл или файл изображения прямо в приложении Apple Mail, а не делать такие изменения отдельно в Preview.
Теперь вы по-прежнему захотите использовать более продвинутую программу для графики/редактирования, например Adobe Photoshop, для тяжелого редактирования, но для простого редактирования, такого как добавление текста или выделение различных элементов на изображении, на которых необходимо сосредоточить внимание, Разметка упрощает управление различными вложениями в разных электронных письмах.
Сначала вам необходимо убедиться, что на вашем Mac включена разметка в новом разделе «Расширения» в системных настройках. Если вы не знаете, что такое расширения в OS X, это плагины, которые разработчики могут создавать для предоставления услуг другим приложениям. Это используется для служб обмена Apple. Например, если новый веб-сайт становится популярным среди пользователей по всему миру, разработчики могут быстро добавить к этому сайту новую опцию общего доступа, добавив расширение, вместо того, чтобы полагаться на то, что Apple сама встроит эту функцию в OS X.
Чтобы проверить, включена ли разметка в вашей системе:
1. Откройте «Системные настройки» на своем Mac.
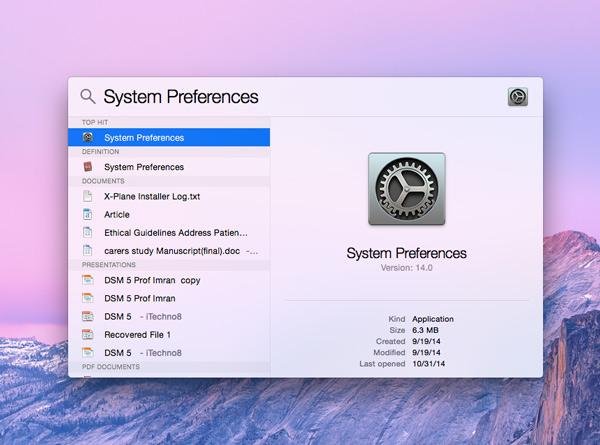
2. Нажмите «Расширения».
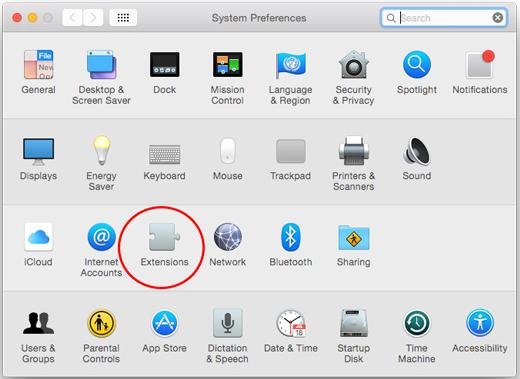
3. На левой панели нажмите «Действия» и проверьте, включена ли разметка или нет.
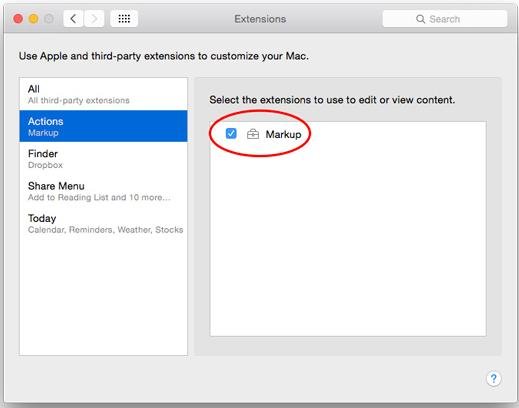
Убедившись, что разметка действительно включена на вашем Mac, выполните следующие действия, чтобы научиться ее использовать:
1. Запустите приложение «Почта» на своем Mac под управлением OS X 10.10 Yosemite.
2. Создайте новое электронное письмо, нажав значок «Написать» в левом верхнем углу.
3. Прикрепите изображение, нажав на значок скрепки в правом верхнем углу. Кроме того, вы также можете перетащить изображение в Mail, чтобы прикрепить его.
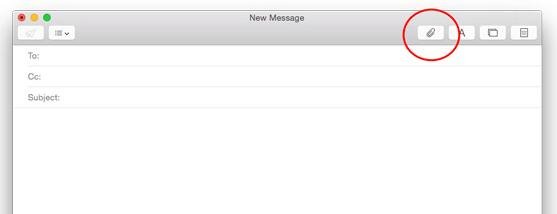
4. Как только файл прикрепится, наведите на него курсор мыши, и в правом верхнем углу его должна появиться стрелка раскрывающегося списка.
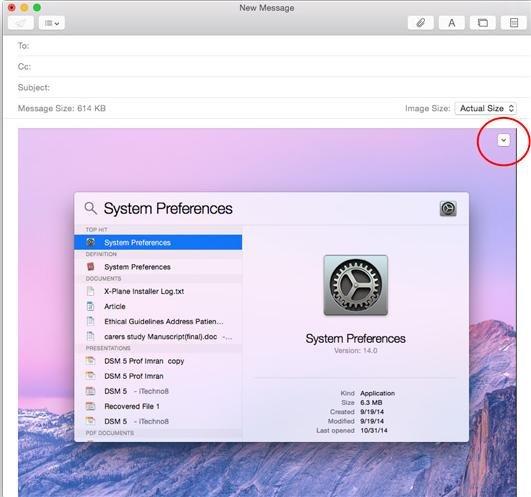
5. Нажмите на стрелку и выберите «Разметка».
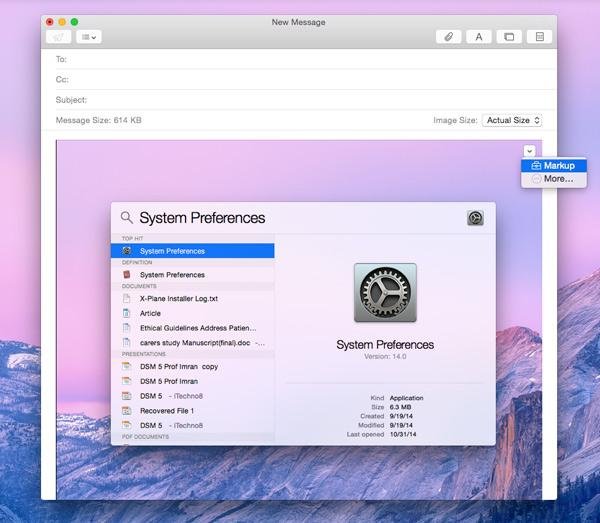
6. Теперь вы можете использовать любой из инструментов, чтобы добавлять текст, вставлять фигуры, выделять или увеличивать часть изображения и т. д.
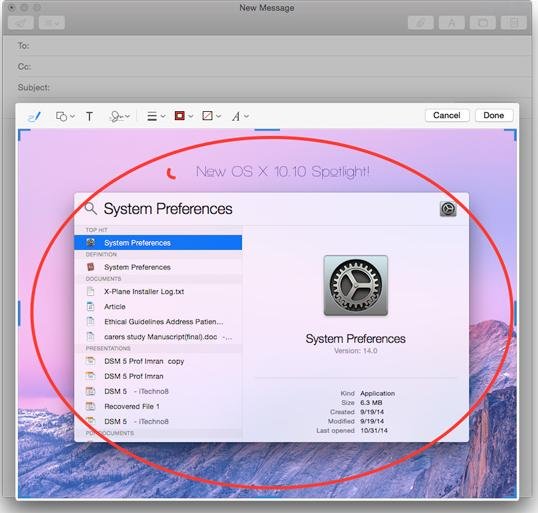
7. После этого нажмите «Готово» на панели инструментов «Разметка», составьте электронное письмо, как обычно, и отправьте его. Вот и все!
Обратите внимание, что разметку можно использовать только для элементов, которые вы отправляете другим людям. Другими словами, вы не можете размечать вложения, отправленные вам кем-то другим.
Однако быстрый обходной путь — это если вам нужно внести некоторые изменения во вложение, которое кто-то вам отправил. Просто нажмите кнопку «Ответить», выберите «Включить вложения» и следуйте инструкциям, описанным выше, чтобы аннотировать файлы аналогичным образом.
Заключение
Разметка — это приятная и интересная функция, представленная в OS X 10.10 Yosemite. Это упрощает управление вложениями с помощью приложения «Почта» на вашем Mac, что весьма полезно для тех из вас, кто привык отправлять множество электронных писем каждый день и нуждается в аннотациях многих из них.
А лучшая функция? Разметка не ограничивается только приложением «Почта». Разметка может быть доступна любому приложению Mac, которое использует стандартные протоколы Apple для управления текстом и изображениями. Поэтому, если вы прикрепили изображение в TextEdit или любом другом приложении, нажмите на него и проверьте раскрывающееся меню «Разметка»!
Обязательно сообщите нам, что вы думаете об этой функции в комментариях ниже.