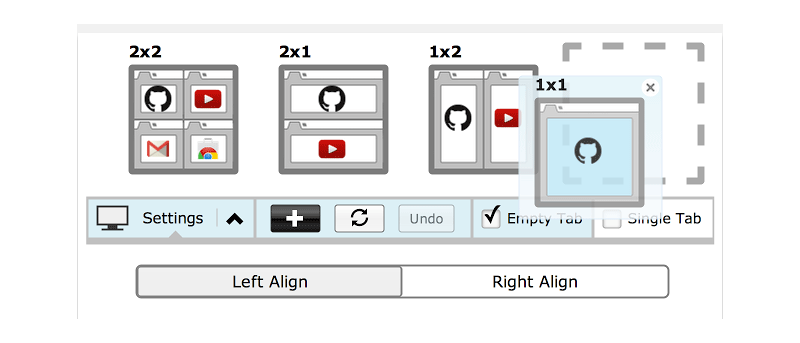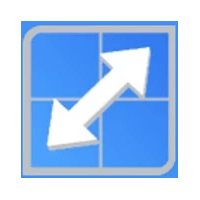 Иногда во время исследования в Интернете вам может потребоваться сослаться на два (или более) веб-сайта рядом, чтобы сравнить данные. В Chrome единственный способ сделать это — открывать веб-сайты в нескольких окнах Chrome, чтобы вы могли расположить каждое окно рядом. С помощью Изменение размера вкладки вы можете легко разделить макет экрана для отображения нескольких вкладок в одном мозаичном представлении.
Иногда во время исследования в Интернете вам может потребоваться сослаться на два (или более) веб-сайта рядом, чтобы сравнить данные. В Chrome единственный способ сделать это — открывать веб-сайты в нескольких окнах Chrome, чтобы вы могли расположить каждое окно рядом. С помощью Изменение размера вкладки вы можете легко разделить макет экрана для отображения нескольких вкладок в одном мозаичном представлении.
Как работает изменение размера вкладки
После установки расширения вы увидите значок изменения размера вкладки в правом верхнем углу браузера.
![]()
Нажмите левой кнопкой мыши, чтобы выбрать макет, который вы хотите применить на своих вкладках. Макеты обозначаются как 1×2, 2×2 или 1×1 в зависимости от количества столбцовx количества строк. В идеале количество вкладок, которые вы хотите разделить, должно соответствовать макету, иначе откроется пустая вкладка для заполнения области.
По умолчанию расширение разделяет активную вкладку и все остальные вкладки справа. Если вы хотите просмотреть все вкладки в окне, убедитесь, что первая вкладка выделена, прежде чем разделять их.
Если вы не хотите просматривать все вкладки, вы можете пропустить вкладку или выбрать определенные, удерживая клавишу Ctrl (командная клавиша для Mac) и нажимая на вкладки.
В приведенном ниже примере были разделены только первая и третья вкладки, а средняя осталась нетронутой.
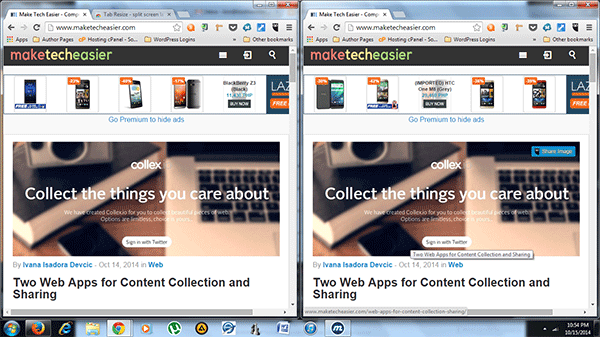
Невыделенные вкладки появятся рядом с самой левой вкладкой (первое окно).
Параметры макета немного ограничены с точки зрения количества строк и столбцов, но вы можете добавить собственные макеты, нажав знак плюса во всплывающем меню.
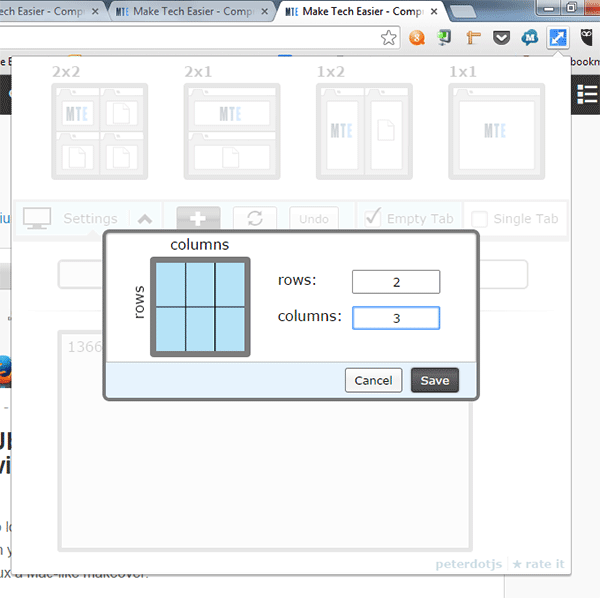
Укажите количество строк и столбцов, и вы получите предварительный просмотр того, как будет выглядеть ваш макет. В приведенном ниже примере я разместил два столбца и три строки для шести вкладок. Вот как это выглядело при выполнении макета:
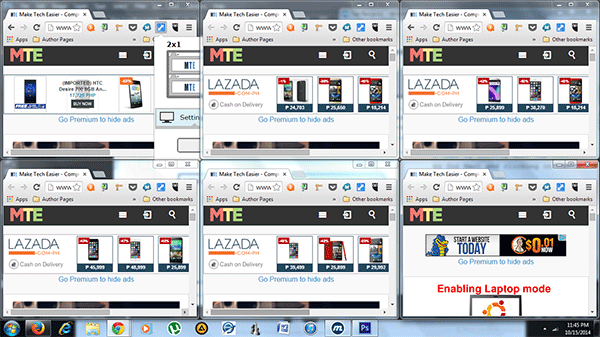
Если по какой-то причине ни один из этих макетов вам не подходит, вы всегда можете переключиться в режим «Одна вкладка», чтобы вручную изменить размер каждой вкладки так, как вы хотите, чтобы они располагались на экране.
Например, вы можете захотеть, чтобы один столбец был посвящен одной вкладке, а в следующем столбце будут две другие вкладки (пример ниже).
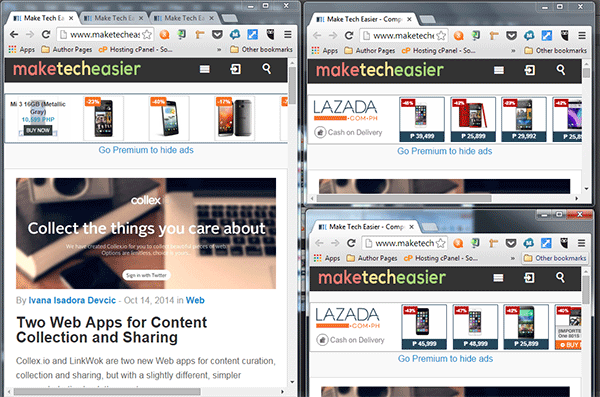
Чтобы отменить изменение размера вкладок, нажмите значок в правом верхнем углу браузера (на любой вкладке) и выберите «Отменить».
Tab Resize также поддерживает поддержку нескольких мониторов. Чтобы просмотреть доступные устройства отображения, нажмите на значок и перейдите в «Настройки». Если у вас два монитора, они должны отображаться в этом разделе и указывать разрешение каждого монитора.
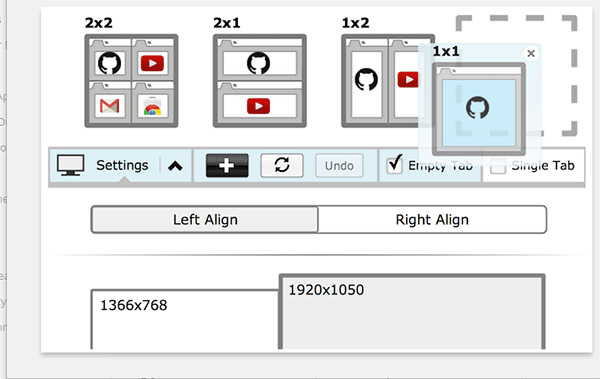
Заключение
Когда дело доходит до разделения вкладок, это расширение, пожалуй, самый гибкий инструмент. Благодаря последнему обновлению у пользователя появилось еще больше возможностей по расположению вкладок по мере необходимости.
Чтобы привыкнуть ко многим функциям Tab Resize, потребуется немного практики, но усилия того стоят. Как только вы поймете, как он работает, вы легко поймете, почему это один из лучших инструментов для одновременного просмотра нескольких вкладок.