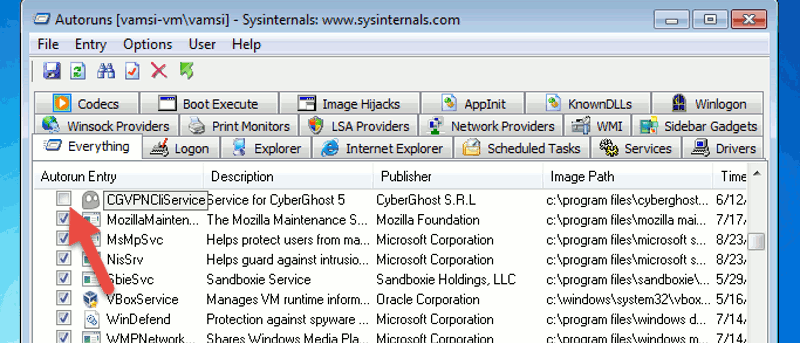![]() Когда Windows долго загружается и достигает рабочего стола, вы будете знать, что в фоновом режиме работает множество (бесполезных) процессов и запускаемых приложений. Чтобы справиться с этим, мы обычно используем встроенный менеджер запуска Windows или другие сторонние инструменты, такие как CCleaner. Но эти инструменты обычно довольно ограничены. В этой статье мы покажем вам, как использовать мощное приложение, такое как Autoruns, для управления запускаемыми программами, процессами и другими записями Windows.
Когда Windows долго загружается и достигает рабочего стола, вы будете знать, что в фоновом режиме работает множество (бесполезных) процессов и запускаемых приложений. Чтобы справиться с этим, мы обычно используем встроенный менеджер запуска Windows или другие сторонние инструменты, такие как CCleaner. Но эти инструменты обычно довольно ограничены. В этой статье мы покажем вам, как использовать мощное приложение, такое как Autoruns, для управления запускаемыми программами, процессами и другими записями Windows.
Что такое автозапуск
Автозапуск — расширенный менеджер запуска, входящий в пакет SysInternals. Он позволяет глубоко углубиться в автозагрузку программ и показывает практически все программы, которые загружаются автоматически при каждом запуске. Из-за повышения эффективности программ разработчики используют разные методы загрузки своих программ при запуске. К этим методам относятся привязка программ к службам, запланированным задачам, системным DLL, вспомогательным объектам и т. д. Автозапуск может отображать практически все запускаемые программы и процессы, поэтому его также можно использовать для очистки зараженных компьютеров путем удаления вредоносных программ. элементы автозагрузки.
Использование автозапуска в Windows
Autoruns — мощный, но очень простой в использовании инструмент. Это также портативное приложение, и вы можете начать работать с ним без необходимости установки. Просто скачайте и запустите приложение.
Чтобы отключить элемент автозагрузки, все, что вам нужно сделать, это снять флажок рядом с записью. Например, здесь я отключил элемент автозагрузки, связанный с CyberGhost, поскольку он не нужен при каждом запуске.
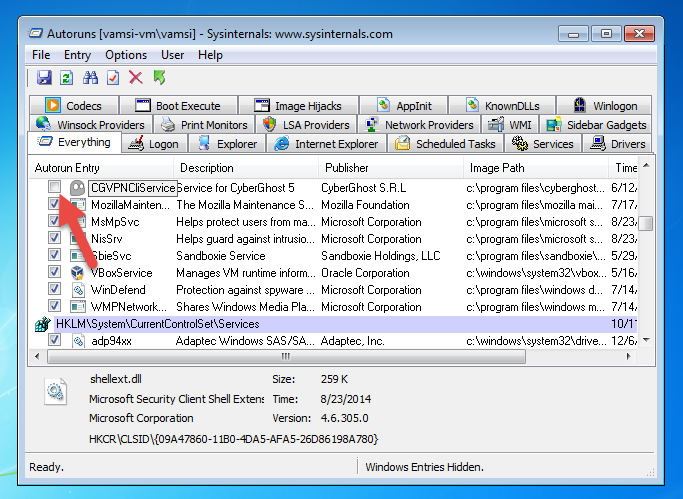
Однако не пугайтесь всех этих вкладок, отображаемых в автозапуске. Вот краткое описание некоторых важных вкладок.
Все. На вкладке «Все» в автозапуске собраны все программы и процессы независимо от их категорий.
Вход в систему. На этой вкладке отображаются все программы и процессы, которые запускаются во время входа и выхода из системы. Обычно именно здесь вы найдете большинство автозапускаемых программ.
Проводник: на этой вкладке отображаются все связанные с Проводником Windows и дополнительные объекты, такие как расширения оболочки, панели инструментов проводника, активные выполнения установки, перехватчики выполнения оболочки и т. д.
Internet Explorer: Вкладка Internet Explorer содержит все дополнительные объекты, такие как панели инструментов IE, вспомогательные объекты браузера и т. д.
Запланированные задачи. Если в Windows запланирован запуск каких-либо программ, они перечислены здесь.
Службы. Здесь перечислены все службы Windows и сторонние службы (например, обновление Chrome и т. д.), настроенные на загрузку во время загрузки.
Драйверы. Здесь перечислены все драйверы для Windows и режима ядра. Здесь нужно быть очень осторожным. Если вы отключите необходимый драйвер, ваш компьютер может работать не так, как должен.
Выполнение при загрузке. Здесь перечислены все программы (например, chkdsk), настроенные на загрузку во время загрузки.
Захват изображений. Проще говоря, захват изображений – это не что иное, как замена одной программы на другую. Как правило, вы не должны видеть никаких записей на этой вкладке. Но если вы видите какие-либо подозрительные записи, лучше их отключить.
AppInit: Здесь вы найдете все библиотеки DLL инициализации приложения с цифровой подписью, которые автоматически загружаются во время запуска.
KnownDLL: на этой вкладке показаны все библиотеки DLL, загружаемые в приложения. Обычно вам не нужно об этом беспокоиться, если вы не опасаетесь, что ваш компьютер заражен.
Помимо отключения записей запуска и просмотра вкладок, вы также можете проверить подписи кода всех записей. Чтобы проверить подписи кода, перейдите в «Параметры» и выберите «Параметры фильтра». Откроется другое окно; выберите переключатель «Проверить подписи кода» и нажмите кнопку «Повторное сканирование».
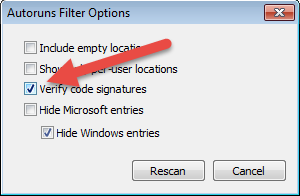
Как только вы это сделаете, Autoruns повторно просканирует все записи запуска, чтобы проверить подписи кода, и отобразит их в цветных записях.
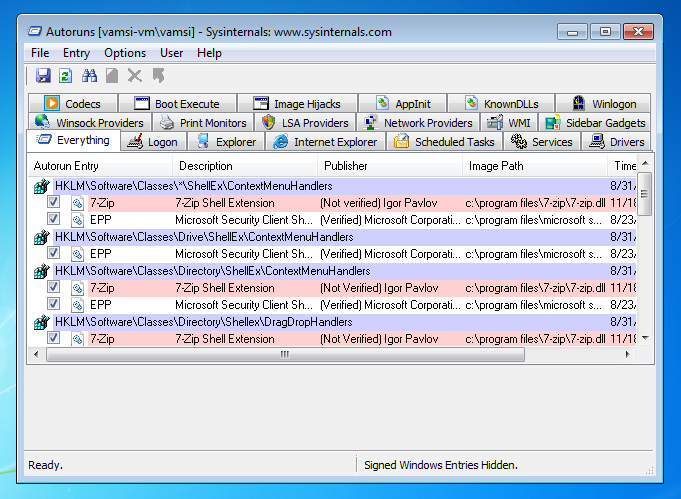
Вот что означает каждый цвет:
Зеленый. Зеленый цвет обычно используется для обозначения элемента автозагрузки, которого нет в соответствии с предыдущим известным сканированием.
Желтый: Желтый цвет обычно используется для обозначения элемента запуска, которого больше не существует.
Розовый. Розовый цвет используется для идентификации элемента запуска без подписей кода или информации об издателе.
Если вы не уверены в конкретном элементе автозагрузки, вы можете просто щелкнуть по нему правой кнопкой мыши и выбрать опцию «Поиск в Интернете», чтобы получить более подробную информацию из Интернета. Кроме того, используя такие параметры, как «Перейти к записи» и «Перейти к изображению», вы можете узнать больше о записях реестра и программе, которая отвечает за этот элемент автозагрузки.
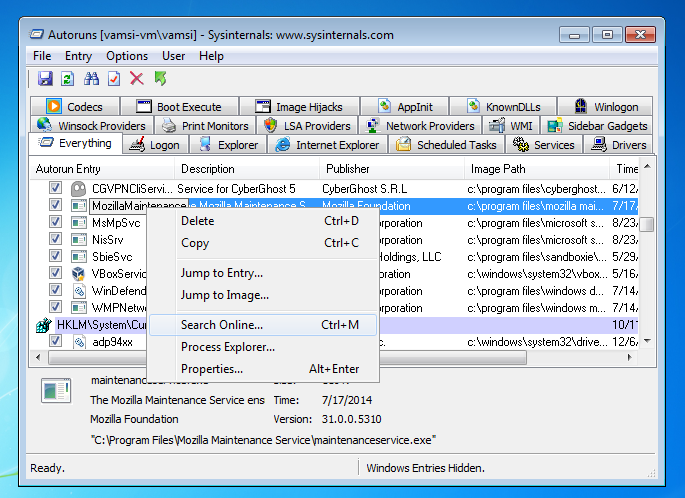
Заключение
Autoruns — мощный и многофункциональный менеджер запуска. Используя информацию, предоставляемую инструментом Autoruns, вы можете эффективно управлять всеми запускаемыми программами, а также его можно использовать для поиска и очистки любых нежелательных вредоносных и нежелательных программ на вашем компьютере. Фактически, это необходимый инструмент для любого опытного пользователя Windows.
Оставьте комментарий ниже, чтобы поделиться своими мыслями об автозапуске.