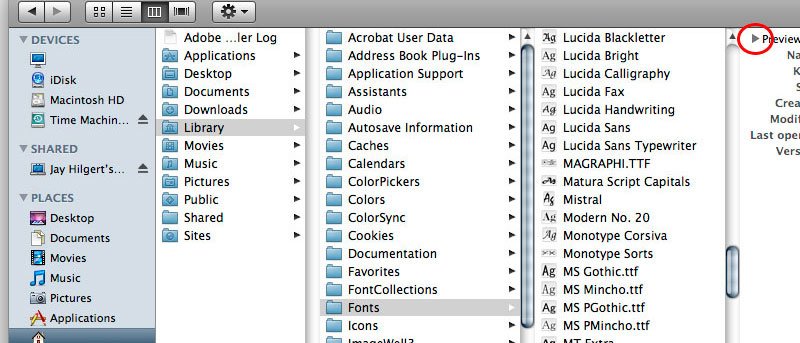По умолчанию, когда вы ищете что-либо в OS X, будь то через окно Finder или Spotlight, ваш поиск будет включать только файлы, документы и приложения, к которым у вас есть доступ. Тем не менее, если вы являетесь техническим фанатом, вам иногда захочется включить в поиск системные файлы и отсортировать их по имени или содержимому.
По умолчанию, когда вы ищете что-либо в OS X, будь то через окно Finder или Spotlight, ваш поиск будет включать только файлы, документы и приложения, к которым у вас есть доступ. Тем не менее, если вы являетесь техническим фанатом, вам иногда захочется включить в поиск системные файлы и отсортировать их по имени или содержимому.
Эти системные файлы включают шрифты, файлы настроек, файлы кэша и другие файлы, которые обычному пользователю Mac не нужно использовать/редактировать. С другой стороны, поскольку вы читаете эту статью, вам может потребоваться включить такие файлы в ваш поиск, чтобы вы могли удалить ненужные файлы или системные файлы, которые, как вы подозреваете, нарушают работу ПК.
Вы должны знать, что на самом деле вы не можете изменить поведение поиска Spotlight, но вы можете включать системные файлы в поиск в окне Finder.
1. В окне Finder нажмите «Command + F» на клавиатуре, чтобы открыть новое окно поиска.
2. Убедитесь, что выбран вариант «Этот Mac», чтобы Finder выполнял поиск файлов на вашем Mac.
3. Нажмите значок «Плюс» под полем поиска: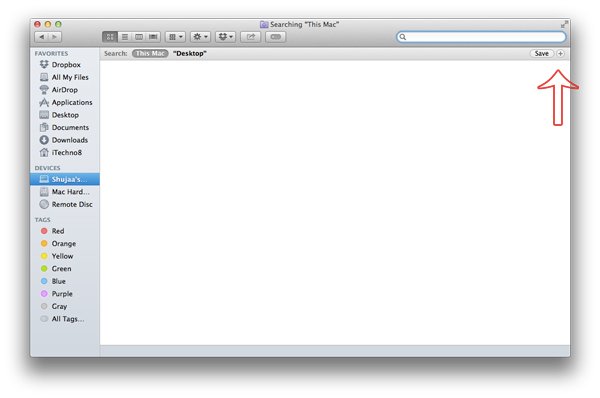
4. В первом раскрывающемся меню выберите «Другое»:
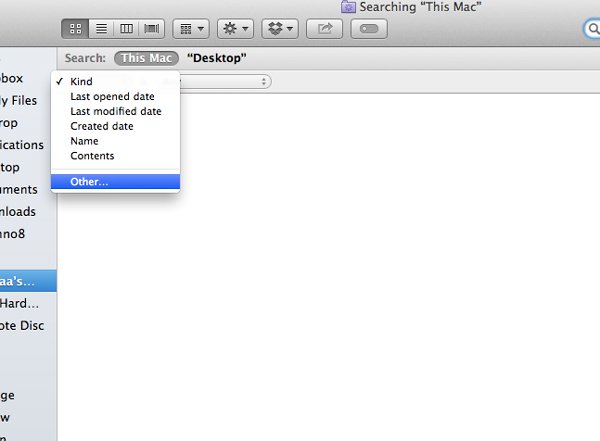
5. В открывшемся окне прокрутите вниз и выберите «Системные файлы».
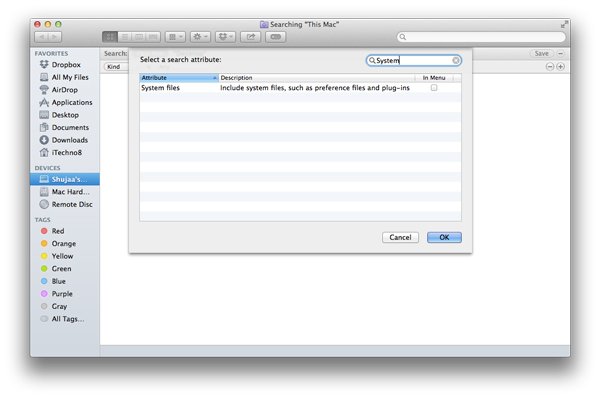
6. Убедитесь, что выбран вариант «включены».
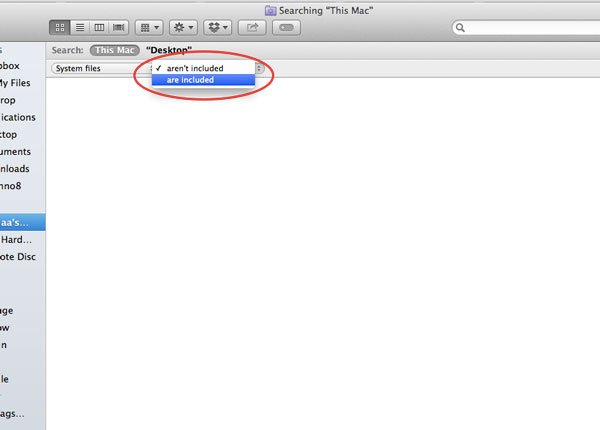
Вот и все. Теперь вы можете легко искать системные файлы из окон Finder в OS X.
Обязательно сообщите нам в комментариях ниже, сработал ли этот метод для вас или нет.