 В этом месяце я начал работать над своей первой рукописью и использовал программное обеспечение Mac OS X, получившее название Scrivener, вместо традиционного Microsoft Office Word. Хотя последний остается «царем горы», когда дело доходит до написания проектов, первый служит еще одним вариантом, который писатели могут использовать при написании черновиков.
В этом месяце я начал работать над своей первой рукописью и использовал программное обеспечение Mac OS X, получившее название Scrivener, вместо традиционного Microsoft Office Word. Хотя последний остается «царем горы», когда дело доходит до написания проектов, первый служит еще одним вариантом, который писатели могут использовать при написании черновиков.
Как установить Scrivener
Scrivener – это программное обеспечение, предназначенное для авторов, профессиональных писателей, писателей и всех, кто занимается писательством. Как программа обработки текста, ее функции довольно продвинуты по сравнению с Microsoft Office Word. Вам придется потратить время на изучение рабочего процесса до достижения мастерства. Он доступен по цене Mac OS X (45 долларов США) и Готовность к Windows 8.1 (40 долларов США), а также имеет бесплатную пробную версию.
Для установки просто перейдите по ссылкам выше или загрузите бесплатная пробная версия .
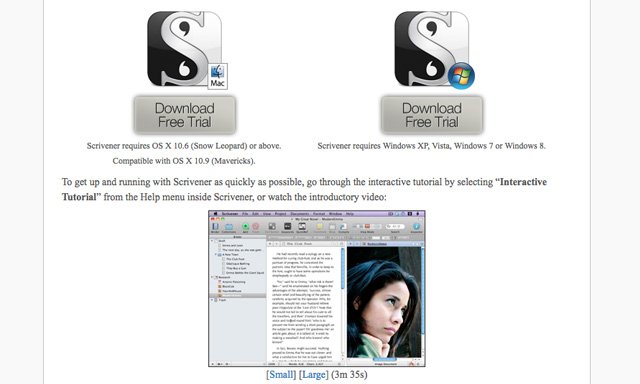
Как подготовить свою первую рукопись
Scrivener позволяет вам выбирать шаблоны проектов по умолчанию. Я предлагаю вам потратить время на изучение основ, используя учебные пособия на вкладке «Начало работы». А сейчас я собираюсь научить вас, как подготовить свою первую рукопись для «Общей научной литературы». Программа предоставляет возможности для написания художественных и научно-популярных проектов.
1. Нажмите «Выбрать», как только выделите «Общую документальную литературу».
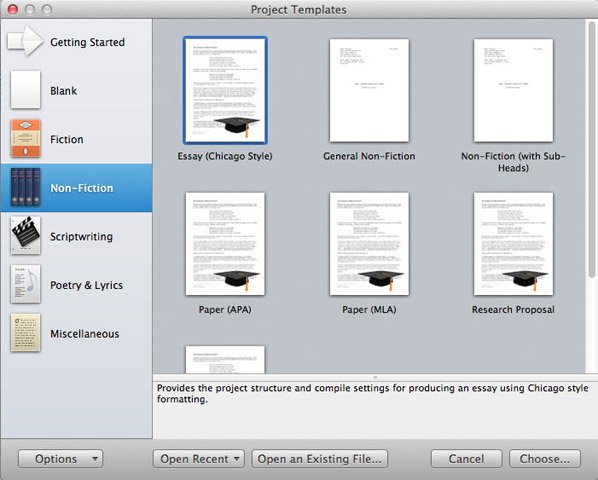
2. Программа сначала автоматически сохраняет проект; введите имя файла и папку, в которой вы хотите его сохранить.
3. После сохранения файла вы увидите это на своем экране.
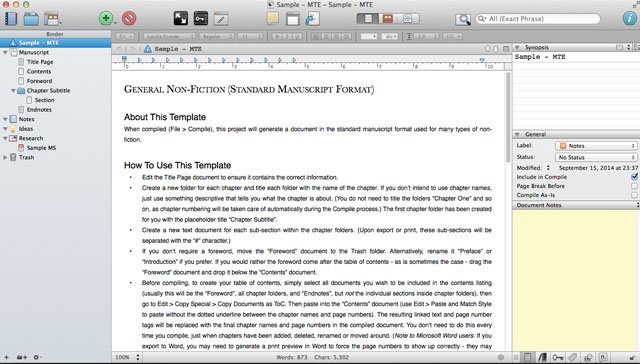
4. Дважды щелкните имя на вкладке «Связка» и введите название книги.
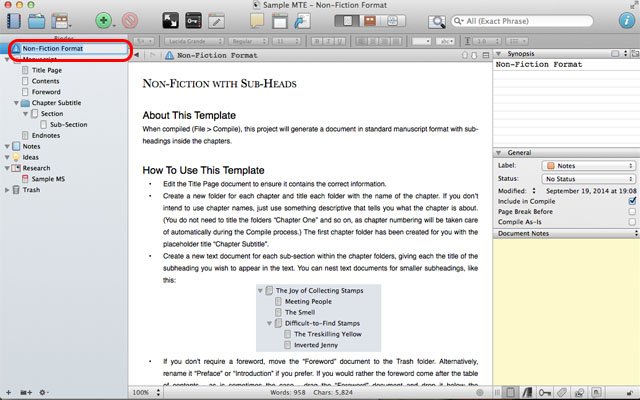
5. На вкладке «Рукопись» вы можете ввести информацию о своей книге. Эти элементы говорят сами за себя.
6. Отредактируйте записи на титульном листе и замените тексты. С правой стороны вы можете обновить тексты синопсиса и примечаний к документу, а также изменить статус текущей страницы. Вы можете изменить вид титульной страницы в текстовом формате, на доске объявлений или в блокноте.
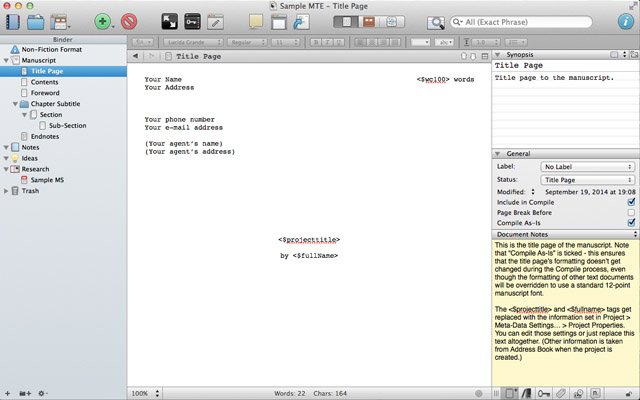
7. Чтобы добавить страницу, просто нажмите зеленую кнопку слева. Обратите внимание, что функция «Удалить» не работает на клавиатуре; используйте красную кнопку, чтобы удалить страницу из списка.

8. Чтобы добавить папку для «Субтитров главы», нажмите кнопку папки, расположенную под панелью подшивки. То же самое происходит и при добавлении текста.
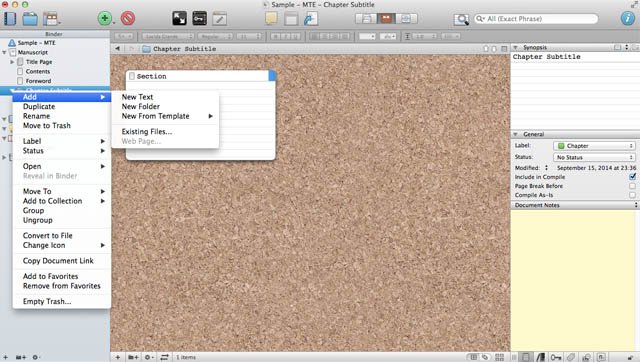
9. Вы можете приступить к написанию черновика после того, как упорядочите папки своих глав. В каждой папке вы можете «Добавить текст» и/или добавить подпапки, в зависимости от последовательности, сюжетной линии и т. д.
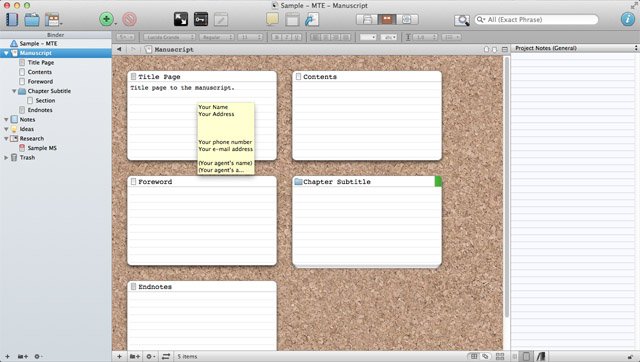
10. Используйте «Синопсис» и «Примечания к документу», чтобы записывать свободные идеи во время написания.
Примечание. Вы можете настроить панели окон «Синопсис» и «Общие» с левой стороны, чтобы освободить больше места для «Примечаний к документу» для вашей первой общей научно-популярной рукописи.
Заключение
Scrivener не только служит программой обработки текста, но и компилирует все в конце проекта, от титульного листа до сносок, для организованной версии рукописи. Расширенная версия рабочей доски для заметок и доски для заметок функциональна, но общий пользовательский интерфейс/UX предназначен для опытных пользователей.
Стоит ли писателям переходить на это программное обеспечение? Это необязательно, но не обязательно для всех. Возможно, опытным авторам стоит попробовать и изучить это. Однако тем, кто привык к Office Word, потребуется больше времени на обучение – это похоже на работу над кусочком головоломки один день за раз, пока вы не освоите рабочий процесс Scrivener.
Если вам нужны удобные функции, Office Word более чем достаточно. Но если вам нравится расширенная рабочая доска (с настраиваемыми шаблонами и доской для заметок), где вы можете видеть свои заметки, идеи и сноски, Scrivener предоставит вам эти расширенные функции.


