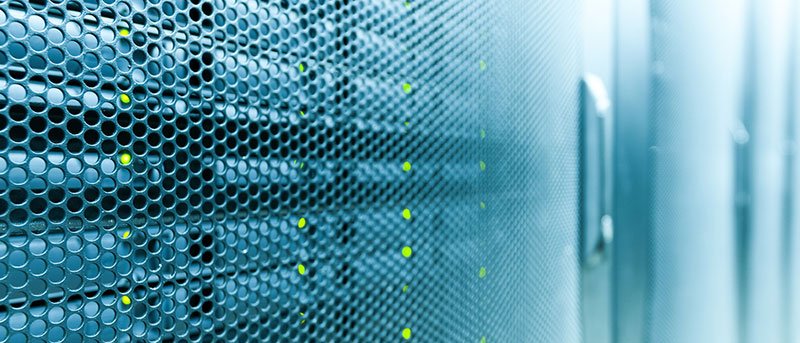![]() Программное обеспечение для виртуализации, такое как VMware или VirtualBox, — это полезное программное обеспечение, позволяющее экспериментировать с различными операционными системами, не устанавливая их физически на свой компьютер. Для тех, кто не знает, Windows 8 также поставляется с клиентской функцией Hyper-V, которая позволяет пользователям запускать в ней виртуальные машины. Однако по умолчанию он отключен. В этом кратком руководстве мы рассмотрим, как включить Client Hyper-V в Windows 8.
Программное обеспечение для виртуализации, такое как VMware или VirtualBox, — это полезное программное обеспечение, позволяющее экспериментировать с различными операционными системами, не устанавливая их физически на свой компьютер. Для тех, кто не знает, Windows 8 также поставляется с клиентской функцией Hyper-V, которая позволяет пользователям запускать в ней виртуальные машины. Однако по умолчанию он отключен. В этом кратком руководстве мы рассмотрим, как включить Client Hyper-V в Windows 8.
Примечание. Не путайте клиентский Hyper-V в Windows 8 с реальной полнофункциональной технологией Hyper-V, используемой на серверах Windows. Кроме того, хотя вы можете включить Client Hyper-V как в 32-разрядной, так и в 64-разрядной версии Windows 8, устанавливать и запускать виртуальные машины можно только на 64-разрядных компьютерах. Более того, функция Client Hyper-V доступна только для пользователей Pro и Enterprise».
Минимальные системные требования
Минимальные системные требования клиента Hyper-V гласят, что ваш компьютер с Windows 8 имеет как минимум 4 ГБ оперативной памяти (ОЗУ), а ваш процессор поддерживает технологию SLAT (преобразование адресов второго уровня). Это не должно быть проблемой на новом компьютере.
Включить клиентский Hyper-V в Windows 8
Перед включением Client Hyper-V вы можете проверить, готов ли ваш компьютер с Windows 8 к виртуализации с помощью Client Hyper-V. Чтобы узнать это, откройте диалоговое окно «Выполнить», нажав «Win + R», введите msinfo32и нажмите кнопку Enter.
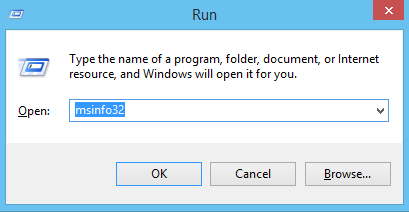
Вышеупомянутое действие откроет окно «Информация о системе». Прокрутите окно вниз. Если для всех показанных ниже значений установлено значение «Да», то все готово. Если какое-либо из значений установлено на «Нет», то это означает, что вам следует включить виртуализацию в настройках BIOS. После включения виртуализации в BIOS вы можете выполнить следующие шаги.
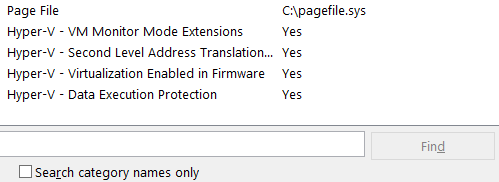
Нажмите «Win + X», чтобы открыть меню опытного пользователя. В списке вариантов выберите «Программы и компоненты».
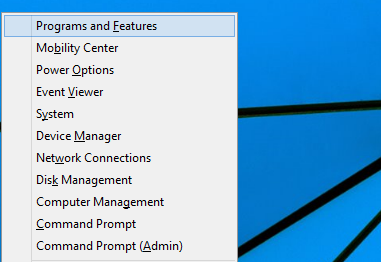
Вышеуказанное действие откроет окно «Программы и компоненты». Нажмите ссылку «Включить или отключить функции Windows», расположенную на левой панели, чтобы открыть функции Windows.
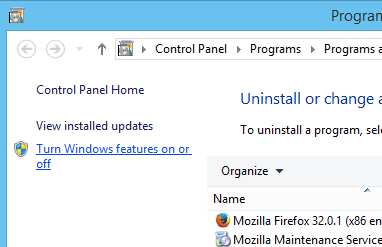
Установите флажок «Hyper-V» и нажмите кнопку «ОК». Если вы хотите, вы можете нажать на этот маленький значок «плюс», чтобы увидеть, какие компоненты Hyper-V включены.
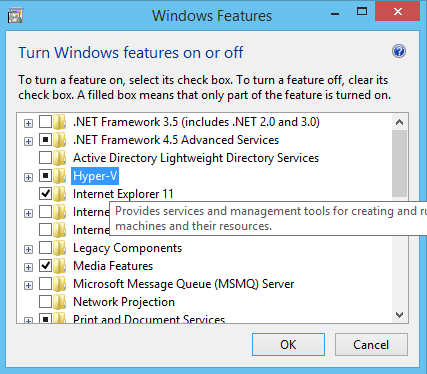
Как только вы нажмете кнопку «ОК», Windows включит все необходимые зависимости и двоичные файлы для установки Windows.
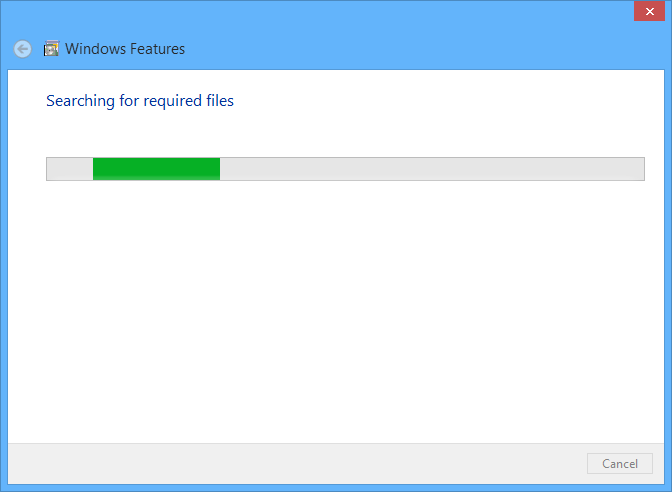
Как только Windows завершит процесс, перезагрузите компьютер. С этого момента вы можете начать использовать Client Hyper-V для установки и запуска виртуальных машин, как и в любом другом программном обеспечении для виртуализации.
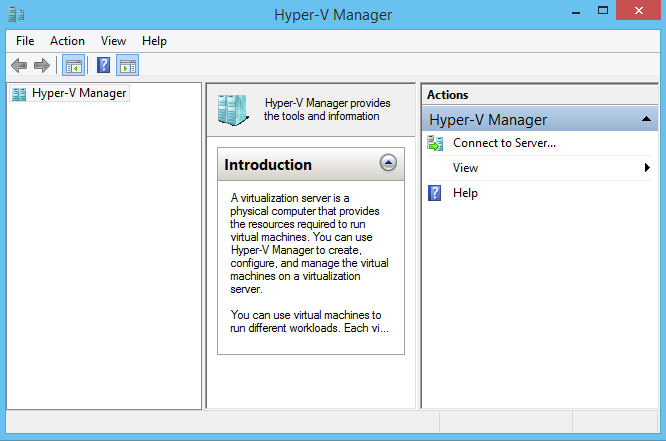
Это все, что нужно сделать, и включить Client Hyper-V на вашем компьютере с Windows 8 очень просто. Надеюсь, это поможет. Если у вас возникнут какие-либо проблемы при включении Client Hyper-V на компьютере с Windows 8, оставьте комментарий ниже.