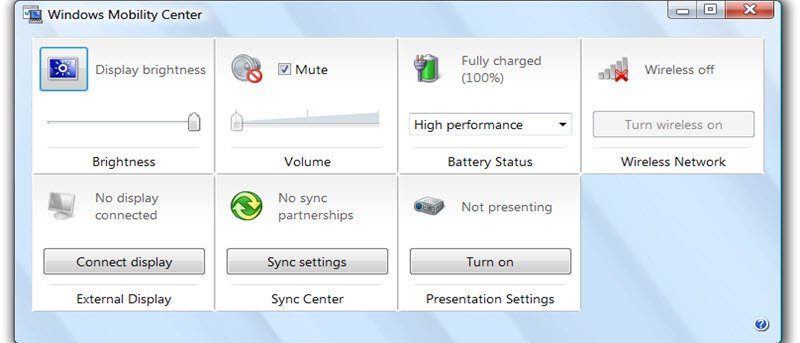Начиная с Windows Vista, Microsoft включила Центр мобильности Windows, который позволяет вам легко управлять своими аппаратными устройствами, такими как Wi-Fi, Bluetooth и т. д., с единой панели управления. Хотя эта функция отключена на настольных компьютерах, в основном она встречается на ноутбуках и планшетах и значительно экономит время, поскольку вам не нужно открывать разные окна для доступа к различным настройкам оборудования. В этом руководстве мы покажем вам краткий обзор Центра мобильности Windows и способы его активации на настольном компьютере.
Начиная с Windows Vista, Microsoft включила Центр мобильности Windows, который позволяет вам легко управлять своими аппаратными устройствами, такими как Wi-Fi, Bluetooth и т. д., с единой панели управления. Хотя эта функция отключена на настольных компьютерах, в основном она встречается на ноутбуках и планшетах и значительно экономит время, поскольку вам не нужно открывать разные окна для доступа к различным настройкам оборудования. В этом руководстве мы покажем вам краткий обзор Центра мобильности Windows и способы его активации на настольном компьютере.
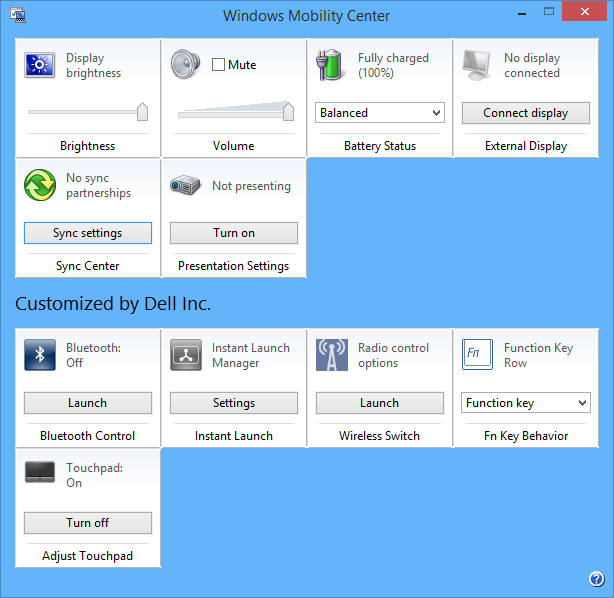
Доступ к Центру мобильности Windows
Как и к любым другим настройкам Windows, вы можете получить доступ к Центру мобильности Windows из «Панели управления» или открыть меню опытного пользователя, нажав «Win + X» и выбрав «Центр мобильности» из списка параметров.
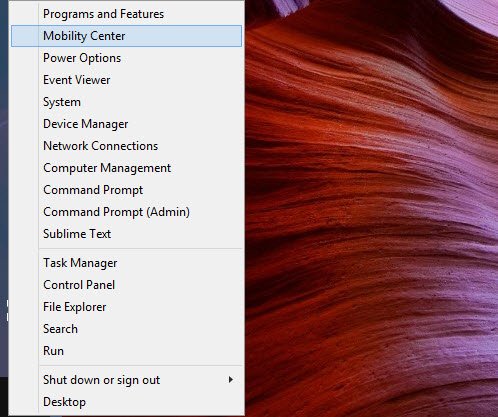
Кроме того, большинство произв
Contents
Доступ к Центру мобильности Windows
д., предоставляют аппаратную кнопку, с помощью которой можно быстро получить доступ к Центру мобильности Windows одним нажатием клавиши.
Функции Центра мобильности Windows
Помимо опций, настроенных производителем, Центр мобильности имеет шесть основных функций, в зависимости от оборудования, установленного на вашем компьютере. Давайте кратко рассмотрим эти функции по умолчанию.
Яркость. Плитка «Яркость» в Центре мобильности – это простой способ настроить яркость экрана, не запутываясь в панели управления Windows. Просто сдвиньте ползунок, чтобы настроить яркость экрана в соответствии с вашими потребностями, и все готово.
Громкость. Ползунок регулировки громкости позволяет быстро регулировать громкость.
Состояние батареи. На плитке состояния батареи отображается оставшийся заряд батареи. Вы также можете быстро переключаться между различными планами электропитания, такими как балансный, энергосбережение и высокая производительность, с помощью простого раскрывающегося меню..
Внешний дисплей. Используя настройку «Внешний дисплей», вы можете управлять разрешением и состоянием вт
Функции Центра мобильности Windows
я между экранами.Центр синхронизации. Если у вас есть другие устройства Microsoft, например телефон с Windows, Центр синхронизации очень полезен для синхронизации данных между устройствами.
Настройки презентации. Эта плитка чрезвычайно полезна, когда вы готовитесь к презентациям. Если вы включите эту опцию, ваш компьютер будет готов к презентациям путем автоматического отключения заставок, удаления обоев, изменения настроек режима ожидания/сна и т. д. На самом деле большинство этих параметров предварительно настроены производителями.
Включить Центр мобильности Windows на настольных компьютерах
Чтобы включить Центр мобильности Windows на настольных ПК, вам необходимо отредактировать настройки реестра Windows. Для этого нажмите «Win + R», введите regeditи нажмите кнопку Enter, чтобы открыть редактор реестра Windows.
Здесь перейдите к следующему ключу:
HKEY_CURRENT_USER\Software\Microsoft\MobilePC\MobilityCenter
Если вы не нашли ключи «MobilePC» и «MobilityCenter», создайте эти два дополнительных ключа, щелкнув правой кнопкой мыши и выбрав опцию «ключ».
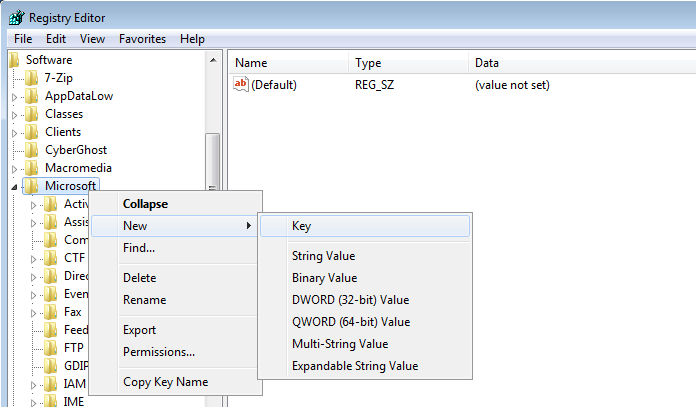
Выберите ключ «Центр мобильности» и на правой панели создайте новое значение DWORD и назовите его «RunOnDesktop». Теперь дважды щелкните это значение DWORD и измените значение на «1». Когда вы закончите вносить изменения, это должно выглядеть вот так.
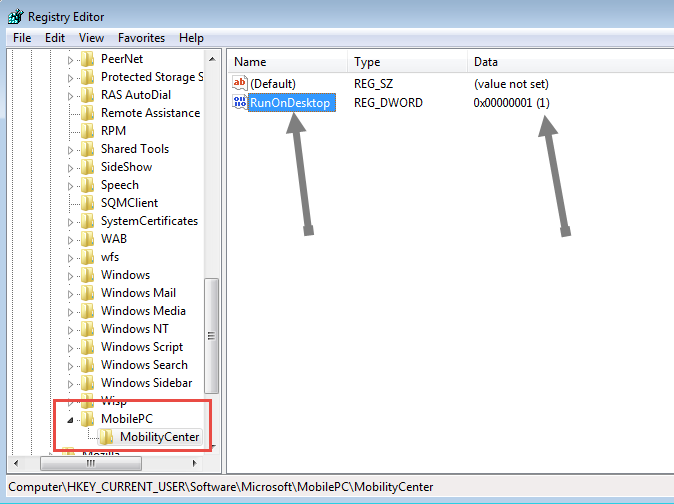
Теперь вы можете получить доступ к Центру мобильности Windows, введя mblctrв команду запуска (Win + R).
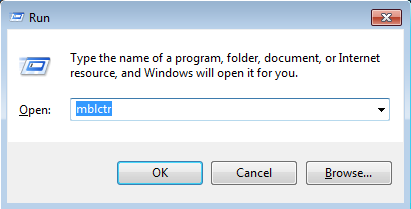
Это все, что нужно сделать, и добавить Центр мобильности Windows на настольные ПК очень просто.
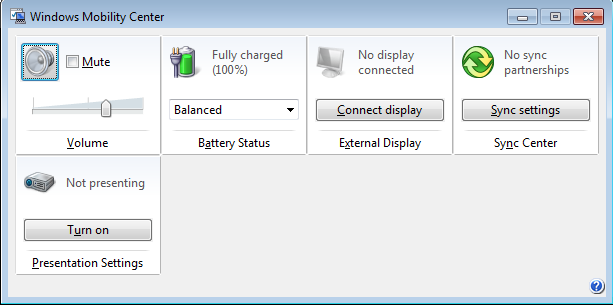
Заключение
Центр мобильности Windows — одна из самых недооцененных функций Windows, но он предоставляет чрезвычайно простой способ настройки различных параметров оборудования с единой панели управления. Самое лучшее в Центре мобильности Windows — это то, что вы даже можете добавлять свои собственные плитки в соответствии с вашими потребностями. Попробуйте, если вы еще этого не сделали, и вы не будете разочар