 У всех нас бывают случаи, когда мы меняем пароль администратора ночью перед сном и забываем, каким был новый пароль на следующий день, когда утром открываем наши Mac. Или вы, возможно, просто забыли пароль своей учетной записи и в настоящее время не имеете доступа к своей системе OS X.
У всех нас бывают случаи, когда мы меняем пароль администратора ночью перед сном и забываем, каким был новый пароль на следующий день, когда утром открываем наши Mac. Или вы, возможно, просто забыли пароль своей учетной записи и в настоящее время не имеете доступа к своей системе OS X.
Вы также могли использовать все стандартные традиционные методы для сброса пароля, но потерпели неудачу. Теперь вы отчаянно ищете последний способ вернуть доступ к своей учетной записи.
Не беспокойтесь, у нас есть другой метод, который может вам помочь. Этот метод должен позволить вам сбросить учетную запись OS X и восстановить доступ к вашей учетной записи с помощью однопользовательского режима терминала, что немного сложно, но чрезвычайно полезно.
Прежде чем мы начнем, вы должны знать: возиться в однопользовательском режиме терминала чрезвычайно рискованно, и если вы не выполните каждый шаг ниже точно, как описано, что-то может пойти не так. Риск лежит на вас без ответственности с нашей стороны.
Этот метод заставит вашу систему поверить в то, что она никогда раньше не устанавливалась. Все ваши системные файлы, приложения, личные данные и т. д. останутся нетронутыми, но в любом случае у вас всегда должна быть резервная копия.
Отказ от ответственности. Опять же, мы не можем взять на себя ответственность за любой ущерб, нанесенный вашей системе в результате следования этой статье. Хотя этот метод на 100% опробован и протестирован, если вы не вводите приведенные ниже команды терминала в точности так, как они написаны, или не выполняете каждый шаг в точности так, как есть, мы не несем ответственности.
Действуйте ниже на свой страх и риск, если вы испробовали все другие способы получения обратного доступа к вашей системе:
1. Выключите Mac, если он включен.
2. Включите свой Mac.
3. Как только вы услышите звуковой сигнал при запуске Mac, немедленно нажмите «Command + S» на клавиатуре Mac.

Это откроет Терминал в однопользовательском режиме на вашем Mac. Вы узнаете, что Терминал успешно открылся, когда увидите белый текст на экране вашего Mac:
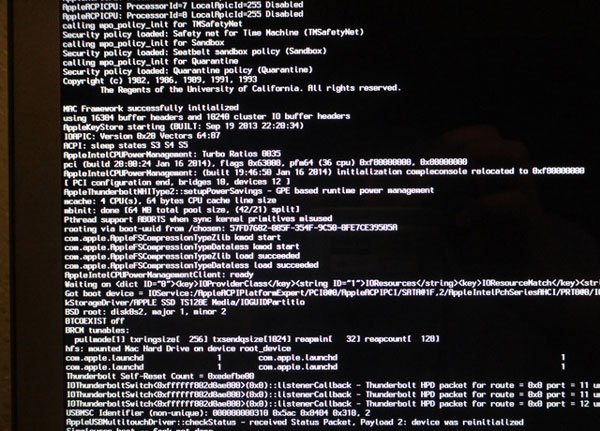
4. Теперь введите следующие команды в Терминал по одной. Нажимайте Enter после каждой команды:
mount -uw / rm /var/db/.AppleSetupDone shutdown -h
Вот что будут делать приведенные выше команды:
- Подключите внутренний жесткий диск с разрешением на запись.
- Удалите установочный файл Mac. Это файл, который OS X проверяет, чтобы определить, настроена ли уже система.
- Выключите Mac
5. Теперь ваш Mac должен автоматически выключиться. Включите его, нажав кнопку питания, и вы увидите экран настройки запуска Mac, как показано ниже:
6. Выполните всю настройку, чтобы настроить новую учетную запись администратора для вашего Mac. Внимательно выполняйте каждый шаг настройки. Помните, что, скорее всего, это будет временная учетная запись, поэтому нет необходимости настраивать каждую функцию OS X (iCloud, Keychain и т. д.).
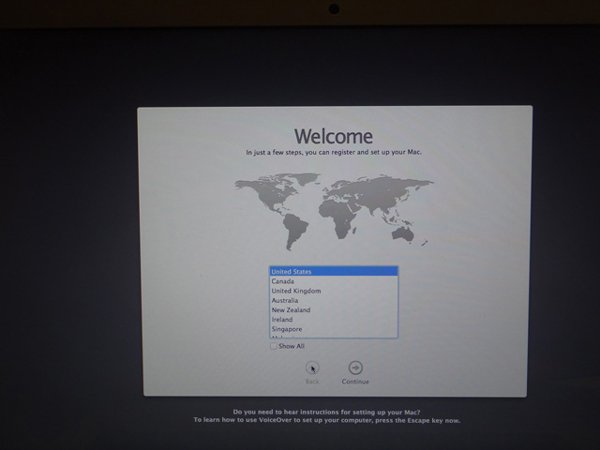
7. Войдя в новую учетную запись, откройте «Системные настройки» либо из Spotlight, либо перейдя в «Приложения ->Системные настройки».
8. В Системных настройках нажмите «Пользователи и группы». Когда оно откроется, нажмите значок замка в левом нижнем углу, чтобы подтвердить свою подлинность.
9. После аутентификации в качестве системного администратора выберите учетную запись, пароль которой вы хотите сбросить, на левой панели. Нажмите «Сбросить пароль», чтобы изменить пароль для учетной записи и, следовательно, восстановить контроль.
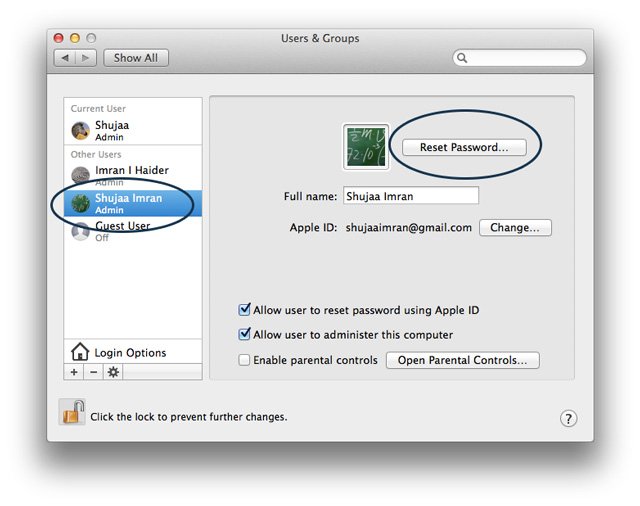
10. Теперь выйдите из системы, снова войдите в свою исходную учетную запись и продолжите работу.
Заключение
Используя описанный выше метод, вы сможете восстановить доступ к вашему компьютеру с OS X. Однако после подобных ситуаций мы всегда рекомендуем две вещи:
1. Всегда имейте резервную копию системы, включающую все ваши личные файлы, документы и т. д. Никогда не знаешь, что произойдет с вашим ПК/Mac завтра, и в любом случае лучше перестраховаться, чем потом сожалеть.
2. Если вы меняете свой пароль или у вас есть несколько паролей для разных целей, запишите их в безопасное место. Они всегда пригодятся, особенно в таких сложных ситуациях.
Сообщите нам в разделе комментариев ниже, сработал ли описанный выше метод для вас. Если нет, то как вы восстановили доступ к своей учетной записи OS X?


