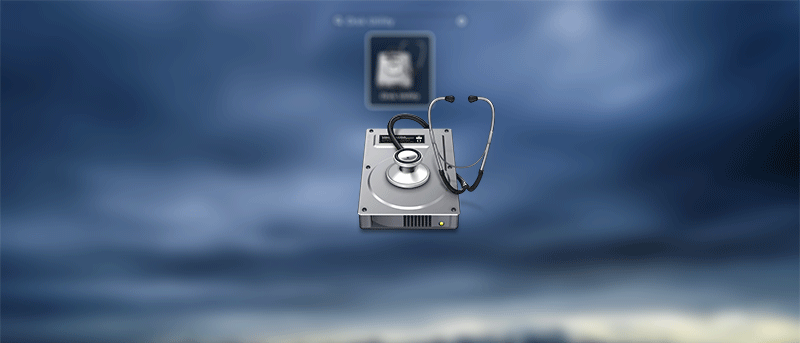В отличие от компьютеров под управлением Windows, компьютеры Mac обычно не имеют нескольких разделов жесткого диска. Это всего лишь один раздел, который вы видите при первой загрузке Mac. Хотя нет никакого вреда в использовании вашего Mac с одним разделом, настоятельно рекомендуется иметь на вашем компьютере как минимум два раздела. Это позволит вам хранить важные файлы на одном разделе, пока другой форматируется. Это также полезно, если вы планируете установить другую ОС помимо Mac OS. Независимо от ваших причин, вот как вы можете это сделать.
В отличие от компьютеров под управлением Windows, компьютеры Mac обычно не имеют нескольких разделов жесткого диска. Это всего лишь один раздел, который вы видите при первой загрузке Mac. Хотя нет никакого вреда в использовании вашего Mac с одним разделом, настоятельно рекомендуется иметь на вашем компьютере как минимум два раздела. Это позволит вам хранить важные файлы на одном разделе, пока другой форматируется. Это также полезно, если вы планируете установить другую ОС помимо Mac OS. Независимо от ваших причин, вот как вы можете это сделать.
Создание раздела на Mac
Создать раздел на Mac действительно легко, поскольку на вашем Mac уже установлена утилита, позволяющая это сделать. Утилита, о которой мы говорим, называется «Дисковая утилита» и находится в папке «Утилиты» на вашем Mac. Помимо создания разделов, он позволяет выполнять на вашем компьютере ряд операций, связанных с диском.
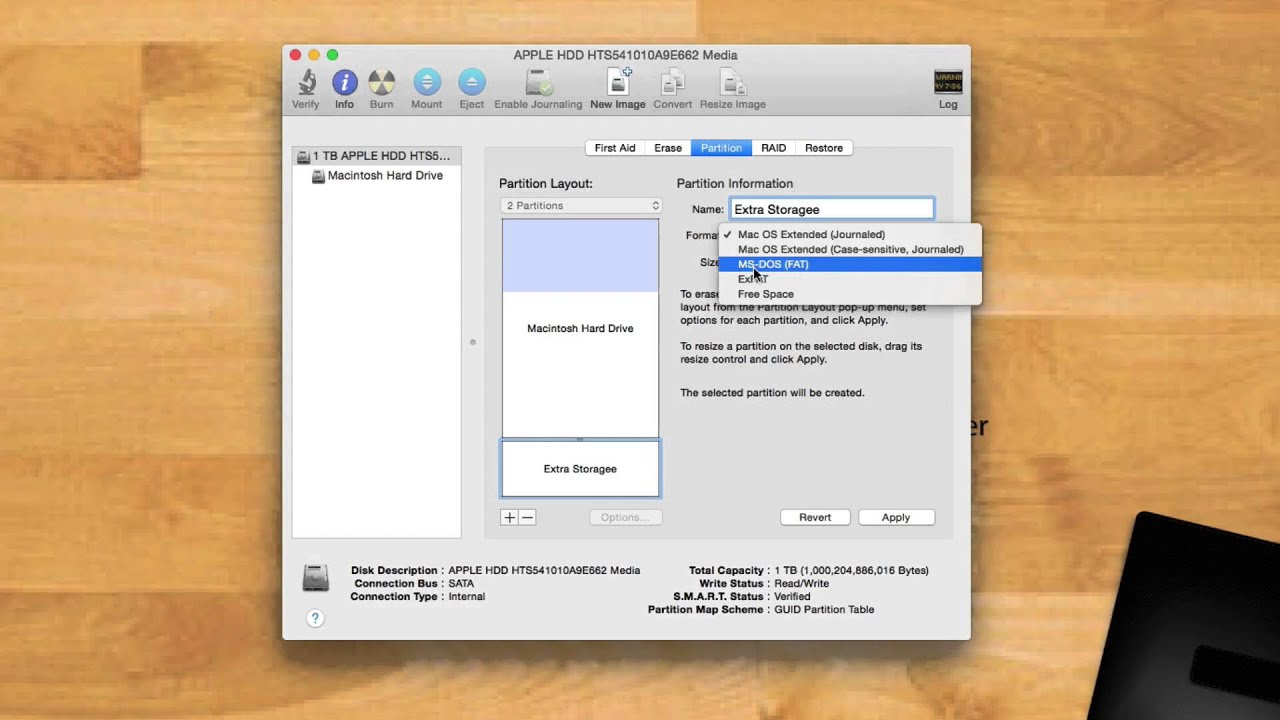
Вот шаги, которые вам необходимо выполнить:
1. Нажмите на панель запуска на доке.
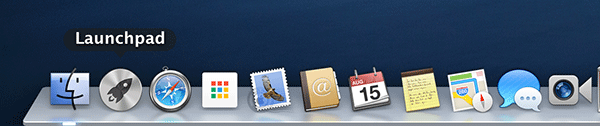
2. Введите «Дисковая утилита» в строке поиска вверху. Когда оно появится, нажмите на него. Как было сказано ранее, это утилита, которую вы собираетесь использовать для создания раздела.
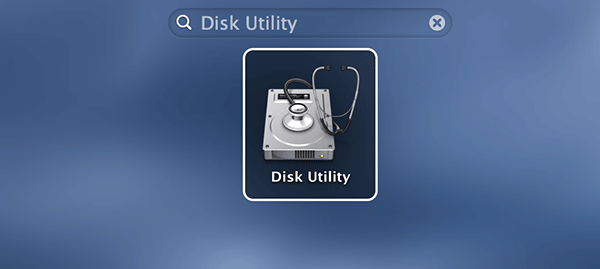
3. Когда Дисковая утилита запустится, вы должны увидеть все жесткие диски, подключенные к вашему Mac, слева. Нажмите на свой основной жесткий диск, для которого вы хотите создать разделы, а затем перейдите на вкладку «Разделы». Это раздел, который позволяет создавать разделы.
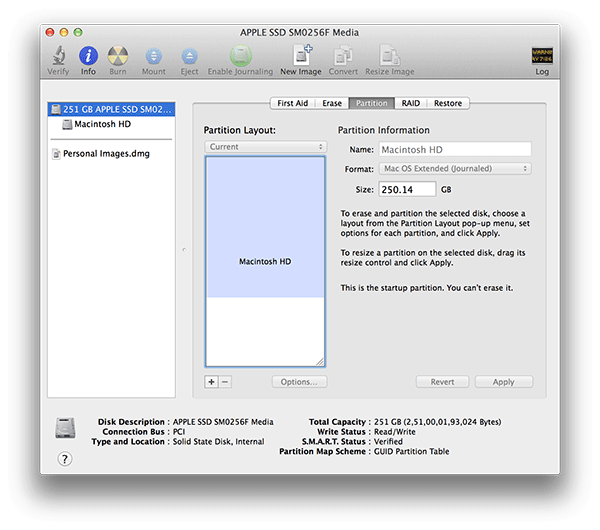
4. Нажмите на маленький знак плюса, показанный под изображением жесткого диска. Это позволит вам добавить или, другими словами, создать новый раздел.
5. Как только вы нажмете знак плюса, вы увидите новое поле, добавляемое к текущему образу диска. Нажмите на него, и он позволит вам указать настройки. Что касается настроек,
- Имя – введите имя нового раздела. Оно может быть любым по вашему выбору. Однако рекомендуется использовать осмысленное имя.
- Формат – это важно. Обязательно выберите подходящий формат, который, по вашему мнению, будет работать с файлами, которые вы будете хранить в этом новом разделе.
- Размер – укажите размер нового раздела.
Завершив настройку параметров, нажмите «Применить».
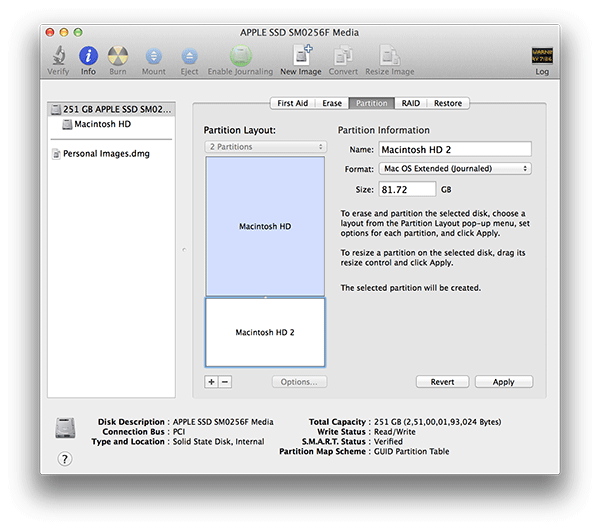
6. Должно появиться сообщение с вопросом, действительно ли вы хотите создать новый раздел, а также с информацией о том, что он будет делать на вашем компьютере. Нажмите «Раздел», и на вашем Mac начнется создание нового раздела.
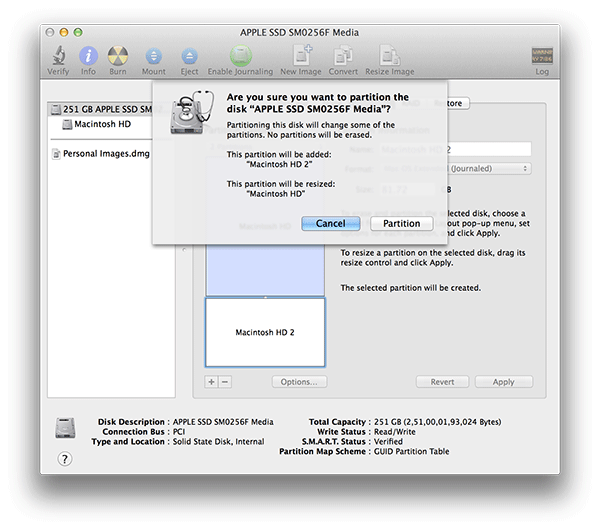
7. Когда все будет готово, перезагрузите Mac.
Поздравляем! На вашем Mac был успешно создан новый раздел со всеми заданными вами настройками. Теперь вы можете использовать его для хранения файлов, видео, музыки и всего контента, который до сих пор хранился на основном жестком диске.
Заключение
Хотя использовать Mac с одним разделом легко, добавление еще одного снижает вероятность повреждения файлов в случае сбоя компьютера.