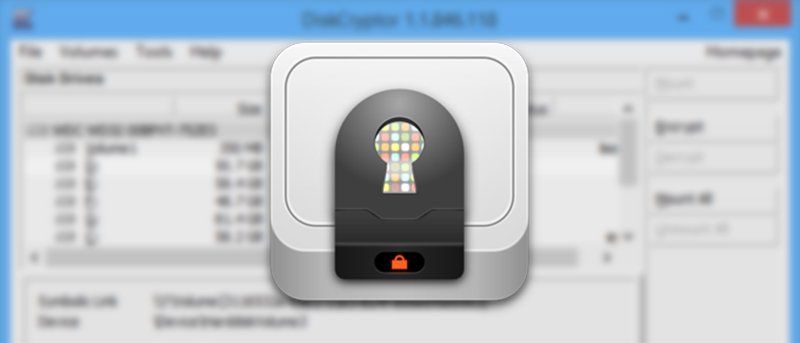![]() Для пользователей, затронутых недавней проблемой безопасности TrueCrypt, DiskCryptor имеет версию отличная альтернатива для TrueCrypt для Windows и может использоваться для шифрования и защиты всех данных. контейнеры или разделы, включая системный раздел (раздел, установленный ОС). Если вы переходите с TrueCrypt, вот как вы можете использовать DiskCryptor для шифрования разделов в Windows
Для пользователей, затронутых недавней проблемой безопасности TrueCrypt, DiskCryptor имеет версию отличная альтернатива для TrueCrypt для Windows и может использоваться для шифрования и защиты всех данных. контейнеры или разделы, включая системный раздел (раздел, установленный ОС). Если вы переходите с TrueCrypt, вот как вы можете использовать DiskCryptor для шифрования разделов в Windows
Шифрование разделов с помощью DiskCryptor
Загрузите DiskCryptorс официального сайта и установите его, как любое другое программное обеспечение. После установки вам, возможно, придется перезагрузить компьютер с Windows.
После перезагрузки запустите DiskCryptor. Вам будет предложено Windows UAC (контроль доступа пользователей). Нажмите кнопку «Да», чтобы продолжить.
После открытия DiskCryptor будет отображен список всех подключенных дисков и разделов, включая системный раздел.
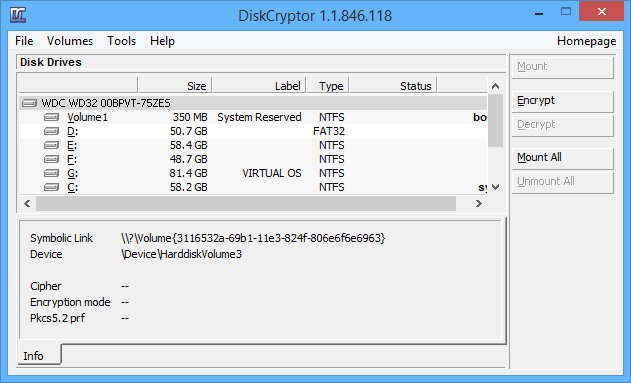
Прежде чем что-либо делать, полезно оценить скорость доступных алгоритмов шифрования. Чем выше скорость шифрования, тем меньше времени требуется для шифрования и дешифрования диска или раздела. Чтобы протестировать алгоритмы, перейдите в «Инструменты ->Бенчмарк». Откроется окно «Бенчмарк шифрования»; нажмите кнопку «Бенчмарк», чтобы начать процесс. После завершения процесса сравнительного тестирования вы увидите результаты, которые будут выглядеть примерно так, как показано на рисунке ниже. По результатам вы сможете выбрать алгоритм, который хотите использовать.
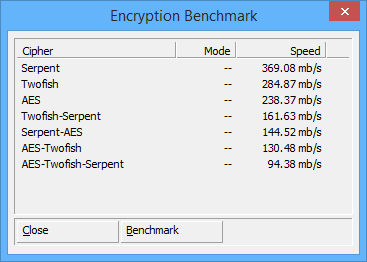
Чтобы зашифровать диск с помощью DiskCryptor, выберите диск или раздел и нажмите кнопку «Зашифровать», чтобы начать шифрование.
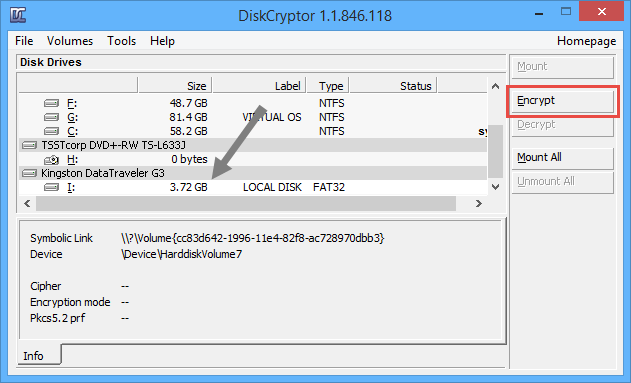
Вышеуказанное действие откроет окно «Настройки шифрования». Выберите алгоритм шифрования, режим очистки и нажмите кнопку «Далее», чтобы продолжить.
Примечание. Режим очистки в DiskCryptor не обязательно удаляет данные на диске. Он анализирует сектора, стирает данные и перезаписывает их с зашифрованными данными. Проще говоря, при использовании режима очистки все ваши предыдущие данные остаются нетронутыми, но DiskCryptor шифрует все оставшиеся данные, что делает невозможным восстановление этих данных с помощью каких-либо специализированных инструментов. Если вы не уверены в режиме очистки, рекомендуется просто оставить параметр «Нет». кликните сюда чтобы узнать больше о режиме очистки в DiskCryptor.
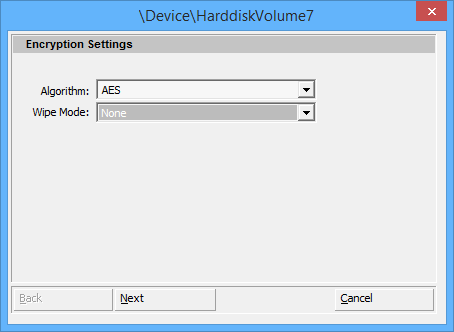
DiskCryptor запросит пароль тома, поэтому используйте надежный пароль. Как вы можете видеть на изображении ниже, я создал шестнадцатизначный пароль, состоящий из заглавных букв, строчных букв, цифр и специальных символов. После того, как вы дважды введете пароль, нажмите кнопку «ОК», чтобы начать шифрование выбранного диска.
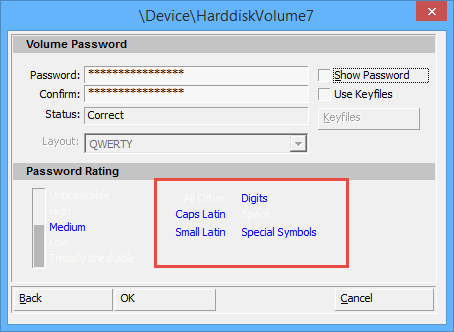
В зависимости от размера диска и выбранного вами алгоритма шифрование всего диска займет немало времени.
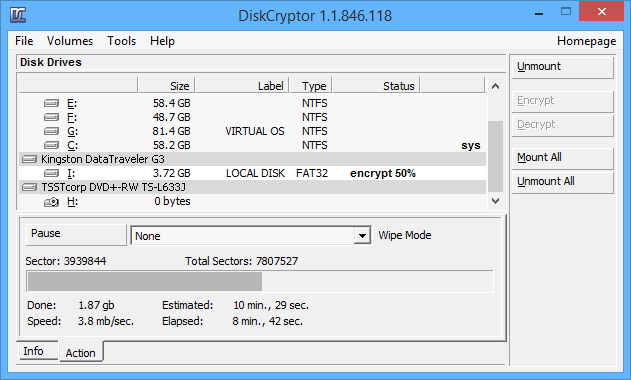
После завершения шифрования зашифрованный диск будет подключен автоматически, и вы сможете сразу же начать его использовать.
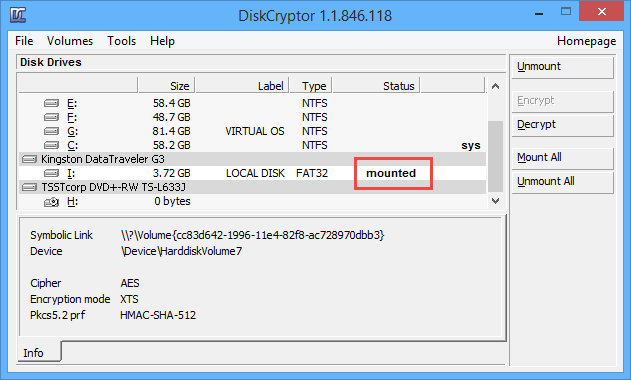
Это все, что нужно сделать, и зашифровать разделы с помощью DiskCryptor очень просто. В будущем, если вам понадобится расшифровать зашифрованный диск, выберите диск в DiskCryptor и нажмите кнопку расшифровать.
Надеюсь, это поможет. Оставьте комментарий ниже, чтобы поделиться своими мыслями и опытом использования DiskCryptor.